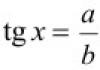Как убрать пробелы при выравнивании по ширине. Как убрать интервал между абзацами в Word
Причин – почему в Word между словами большие пробелы – может быть несколько. В данной статье расскажу о некоторых способах решения этой проблемы.
Выравнивание текста по ширине
Если в Вашем документе не обязательно, чтоб текст был выровнен по ширине на странице – первые буквы каждой строки находятся на одной вертикальной линии, как и последние – то можно выровнять весь текст по левому краю. Для этого выделяем мышкой нужный фрагмент, или весь текст нажатием Ctrl+A (здесь и далее во всех комбинациях клавиш используются английские буквы). Затем на вкладке «Главная» жмем на кнопку «Выровнять текст по левому краю» или Ctrl+L .
">Знаки табуляции
Иногда причиной большого расстояния между словами могут быть знаки табуляции. Чтобы проверить используются ли они в документе необходимо включить непечатаемые знаки: нажать на значок, внешне очень похожий на Пи. Табуляция в документе отображается в виде стрелочек. Если такие присутствуют – удаляем их и ставим пробелы. Пробелы в непечатаемых знаках отображаются точкой: одна точка – один пробел.
Если знаков табуляции много, можно выполнить замену. Ставим курсор в начале текста. Затем выделяем один знак табуляции, т.е. стрелочку, и копируем его – Ctrl+C ; жмем Ctrl+H и в окне на вкладке «Заменить» в поле «Найти» ставим курсор и жмем Ctrl+V . В поле «Заменить на» ставим пробел. Нажимаем кнопку «Заменить все» . Далее выскакивает информационное окошко, в котором показано число выполненных замен.
Знак «Конец строки»
Если у Вас весь текст выделен по ширине, и редактировать по-другому нельзя, а последняя строчка абзаца сильно растянута, то возможно в конце этой строчки стоит значок «Конец абзаца» . Для начала включаем непечатаемые знаки – «Конец абзаца» отображается в виде изогнутой стрелочки. Если такая у Вас стоит в конце строки, то просто удаляем ее: ставим курсор в конце последнего слова абзаца и жмем «Delete» .
Возможен и такой вариант: Вы скопировали текст из интернета, а между словами стоит не один пробел, а два или три, поэтому расстояние – увеличенное. При включенных непечатаемых знаках между словами должно быть несколько черных точек. Удалять их по всему документу – долго, поэтому воспользуемся заменой. Жмем Ctrl+H , в поле «Найти» ставим два пробела, в поле «Заменить» – один, жмем «Заменить все» . Если необходимо, в поле «Найти» можно ставить три, потом четыре и т.д. пробелов, и заменять их на один.
Перенос слов
Если в документе разрешается использовать перенос слов, то расстояние между словами можно отредактировать следующим способом. Выделяем весь текст Ctrl+A , переходим на вкладку «Разметка страницы» , в «Параметрах страницы» жмем на значок переноса и выбираем «Авто» . В результате по тексту расставляются знаки переноса, и расстояние между словами уменьшается.
В данной статье мы попытались убрать большие пробелы между словами в ворде . Я надеюсь, что у вас это получилось.
Стоит затронуть такой вопрос, как убрать разрыв между словами в Word. Нужно заметить, что большие интервалы способны возникать по различным причинам. Сюда относится неправильное выполнение форматирования, а также использование специальных символов.
Зачастую такая проблема возникает в отдельных частях текста, но может наблюдаться и по всему документу.
Проверка форматирования
Сначала рекомендуется убедиться в активности выравнивания по ширине. При включенном параметре редактор должен осуществлять форматирование документа в автоматическом режиме. При помощи выравнивания по ширине первые и последние буквы строк размещаются на общей вертикали. Как известно, это невозможно при равных интервалах между словами, поэтому они возрастают. Как правило, зрительное восприятие такого текста усложняется.
По одной стороне
Чтобы решить вопрос о том, как убрать большой пробел между словами в «Ворд», предлагается воспользоваться функцией «Выравнивание влево». Это дает возможность установить равное расстояние. Таким образом, выполняются следующие действия:
1. Выделяется текст, требующий обработки (можно нажать сочетание клавиш Ctrl+A, если нужно изменить форматирование по всему документу).
2. Совершается переход на вкладку «Главная», размещенную в панели управления редактором.
3. Открывается раздел «Абзац».
4. Используется специальная функция для выравнивания или задействуется соответствующая комбинация клавиш Ctrl+L.
Удаление специальных символов и табуляции
Чтобы решить вопрос, как убрать большой интервал между словами в «Ворде», стоит удостовериться, не использовалась ли кнопка Tab в тексте. Для этого необходимо активировать указание непечатаемых символов. Потребуется посетить раздел «Абзац». При использовании данной возможности можно увидеть, как небольшие точки появятся на месте пробелов. Там, где используется табуляция, находится стрелка. Для устранения проблемы в нескольких фрагментах текста применяется клавиша BackSpace. Если речь идет о массовом форматировании, потребуется воспользоваться другими способами.
Инструкция
Для устранения разрыва между словами в «Ворде» необходимо скопировать любой из символов табуляции. Затем нужно активировать функцию поиска и замены путем нажатия комбинации клавиш Ctrl+H. После этого в новом окне следует перейти на вкладку «Заменить». Далее понадобится в графе «Найти» вставить символ, который был скопирован ранее и в пункте «Заменить на» ввести один пробел.
На следующем этапе необходимо нажать на кнопку «Заменить все». После того как требуемое действие будет выполнено, нужно снова активировать режим непечатаемых знаков. Если наблюдается указание, что причина больших разрывов состоит в лишних пробелах, стоит действовать аналогичным способом. В данном случае используется функция поиска и замены. Необходимо ввести два пробела в графе «Найти» и выполнить поиск. Затем нужно указать три пробела и осуществить такие же действия. В дальнейшем следует продолжать увеличивать число отступов, пока решение проблемы не будет получено.
При использовании файлов типа DOC или DOCX можно использовать расширенное редактирование. Для этого открывается документ в «Ворде» и выполняются требуемые настройки. Стоит отметить, что осуществление аналогичной операции в веб-документах не вызывает сложностей. В их коде существует специальная функция word-spacing. Она позволяет установить нужный интервал между словами в документе. Кроме того, предлагается внести изменения в межбуквенный интервал, если существует такая необходимость.
27.07.2017
Чтобы документ, набранный в программе Microsoft Office Word, выглядел аккуратно, часто приходится убирать лишние интервалы между абзацами. Сделать это очень просто.
Как избавиться от лишних пробелов между абзацами в Ворде
Текстовый процессор Word, разработанный компанией Microsoft, стал стандартом программы для редактирования документов. Если текст, с которым вы работаете в Ворде, разбит на абзацы, то после них могут появиться ненужные интервалы. Убрать их нетрудно.
Способ 1: убираем интервал в диалоговом окне «Абзац»
Наиболее частая причина появления нежелательных отступов - форматирование абзаца, при котором после него (или перед ним) настроен интервал. Word использует интервал после абзаца по умолчанию.
- Если вы хотите удалить отступы сразу после нескольких абзацев, выделите их и нажмите на выделение правой кнопкой мыши. Если такой абзац один - просто нажмите на него правой кнопкой.
- Найдите в контекстном меню пункт «Абзац…» . Кликните по нему.
- На вкладке «Отступы и интервалы» , в разделе «Интервал» найдите поле «После» . Введите в него желаемый размер отступа в пунктах (один пункт - это чуть менее 0,4 мм). Если вы хотите совсем избавиться от отступа, введите 0 .

Интервал может быть настроен и перед абзацем. Чтобы избавиться от него, нажмите на абзац, стоящий после лишнего отступа, правой кнопкой мыши, выберите в меню пункт «Абзац» и введите 0 в поле «Перед». Если вы не хотите обнулять размер интервала, введите в поле «Перед» его желаемую высоту в пунктах.
Способ 2: удаляем пустые строчки
К появлению интервала могут привести пустые строки - одна или больше. Они могли появиться, например, если вместо одного нажатия кнопки «Enter» для создания нового абзаца было сделано несколько.

Заключение
Форматирование текста в процессоре Word складывается из большого количества мелких, простых операций. Удаление отступов между абзацами - одна из них. Большие пробелы портят внешний вид набранного в Ворде документа. Но убрать их можно очень быстро.
12.08.2017
При скачивании документов из интернета и последующем их открытии в текстовом редакторе Microsoft Office Word зачастую возникают разного рода проблемы с форматированием текста, одна из которых – слишком большие промежутки между словами, буквами или строками.
Интервалы между словами
Сталкиваясь с проблемой чересчур крупных интервалов между отдельными словами, в первую очередь необходимо выяснить причину данной ситуации, после чего – устранить ее.
Причина 1: выравнивание по ширине
Настройку выравнивания текста в редакторе MS Word можно осуществить тремя способами: по левому краю, по центру, по правому краю и по ширине. В случае, если установлено выравнивание по ширине, программа будет растягивать текст в строках таким образом, чтобы положение первого символа в первом слове первой строки документа находилось ровно над положением первого символа первого слова второй строки, и так до конца документа (точно так же, по аналогии, последние символы).
Все это может привести к образованию непривычно больших расстояний между словами, причем зачастую непостоянных. Если ваша проблема вызвана именно этим, установите другое выравнивание (например, по левому краю), нажав Ctrl+L , либо соответствующую кнопку, показанную на скриншоте (располагающуюся в разделе «Абзац» пункта «Главная» ).

Причина 2: знаки разделения
Распространены случаи, когда в качестве знаков разделения слов в документе вместо стандартного пробела используются другие символы, например, знаки табуляции. Размер этих символов зачастую отличается от пробела, из-за чего и возникают слишком большие промежутки между словами.
Проверить, какие знаки используются для разделения слов, можно одновременно нажав кнопки Ctrl+* , или же специальную кнопку раздела «Абзац» вкладки «Главная» .

Включение данного режима отобразит все непечатные символы в документе, а обычный пробел в этом случае будет отображаться в виде маленькой точки посреди строки. Если же у вас видны другие символы между словами, например, горизонтальные стрелки, знаки градуса (полый кружок вверху строки) и проч., значит проблема именно в этом.

Исправить данную ситуацию во всем документе можно достаточно просто, использовав стандартные инструменты MS Word. Для начала нажмите сочетание клавиш Ctrl+H (или щелкните по кнопке «Заменить» в разделе «Редактирование» вкладки «Главная» .

Скопируйте в буфер обмена (выделением и последующим нажатием Ctrl+C или же ПКМ — Копировать ) символ, который необходимо заменить на пробел, и вставьте в поле «Найти» . Важно: не отключайте режим отображения непечатных символов, копировать надо именно «градус», «стрелку» и т.д. В поле «Заменить на» просто напечатайте пробел с клавиатуры и нажмите кнопку «Заменить все» . После этого знак, введенный в поле «Найти» , будет заменен на простой пробел по всему документу.

Помимо неправильных знаков разделения, может выясниться, что между словами просто стоит два пробела (это будет видно по двум точкам в режиме отображения непечатных символов). В таком случае проделайте точно такие же действия с инструментом «Найти и заменить» , только в поле «Найти» скопируйте (или напечатайте) два пробела.
Интервалы между знаками
Если в форматировании документа изменены настройки интервалов между отдельными символами, текст будет отображаться некорректно. Существует несколько причин данной проблемы и, соответственно, несколько решений.
Причина 1: разреженный/уплотненный интервал
В MS Word можно настроить дополнительный параметр интервала между всеми символами. Для этого сначала необходимо выделить текст, к которому будут применяться изменения, а затем нажать Ctrl+D , или же на маленькую стрелочку в разделе «Шрифт» вкладки «Главная» .

В появившемся окне выберите вкладку «Дополнительно» , где сможете увидеть настройку «Интервал» . Существует 3 варианта: обычный, разреженный и уплотненный. Для стандартного интервала между символами следует выбрать вариант «обычный» . В нижней части этого же окна вы сможете увидеть образец того, как будет выглядеть текст с уплотненным или разреженным интервалом.

Причина 2: кернинг
Нетипичное расстояние между символами текста может быть также обусловлено включенной настройкой кернинга знаков. Под кернингом понимают регулирование интервала между двумя знаками.
Проверить эту настройку можно в том же окне, которое рассматривалось в прошлом пункте: «Главная» – «Шрифт» – «Дополнительно» , или же Ctrl+D . Если стоит галочка перед соответствующей надписью – снимите ее.

Причина 3: масштабирование
Кроме всего вышеперечисленного, некорректное отображение текста может быть вызвано включенным масштабированием текста по горизонтали, из-за чего символы сжимаются или растягиваются.
Все в той же вкладке «Дополнительно» окна «Шрифт» (Ctrl+D ) найдите параметр «Масштаб» и убедитесь, что установлено значение 100%. Снизу, в окне «Образец» можно также наблюдать возможные варианты отображения текста.

Интервалы между строками
Еще одним важным параметром форматирования документа является межстрочный интервал. Для его настройки выделите нужный текст, нажмите на кнопку «Интервал» в категории «Абзац» вкладки «Главная» и выберите числовое значение необходимого интервала. Кроме того, здесь можно включить/выключить автодобавление интервала до или после абзаца.

Если же нужного вам значения в списке нет, нажмите на «Другие варианты межстрочных интервалов…» . Откроется окно «Абзац» , где вы сможете точно настроить все параметры интервалов между строками.

Таким образом, проделав все вышеуказанные манипуляции, можно с легкостью навести порядок в форматировании любого документа, имеющего проблемы с расстояниями между словами или символами.