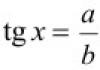Флешка защищена от записи как отформатировать вирус. Что делать, если флешка защищена от записи. Как снять защиту от записи с флешки Transcend, JetFlash и A-DATA
Здравствуйте! Сегодня мы разберем такой вопрос, как снять защиту от записи с флешки? При возникновении данной проблемы у всех вылетает окошко с такой надписью, «Снимите защиту или воспользуйтесь другим диском» или «Диск защищен от записи, снимите защиту или используйте другой диск». Эта функция позволяет защитить данные на съемном диске, сохранив их без изменений. Проблема в том, что на такой накопитель невозможно записать другую информацию. К счастью есть множество способов, позволяющих отключить защиту с помощью расширенных настроек персонального компьютера.
Некоторые модели съемных устройств оснащаются специальными рычажками для защиты от записи. Чтобы снять защиту с диска, прежде всего нужно проверить его на предмет наличия физического переключателя. Если таковой имеется, то необходимо убедиться, что блокировка с USB-устройства снята. В случае, когда рычаг сломан, придется приобретать новый накопитель.
Почему флешка защищена от записи? Нужно проверить, заполнен ли диск информацией до предела. Сообщение об ошибке записи может появляться в случаях, когда свободное место на флешке исчерпано. Чтобы увидеть количество свободного места достаточно зайти в стандартный файловый менеджер «Мой компьютер». Даже в случаях, когда диск не заполнен до конца, ошибка может возникать из-за того, что файл слишком большой для копирования.
Как убрать защиту от записи? Желательно проверить свойства файла. Иногда бывает так, что от записи на флешку защищена копируемая информация, а не съемный диск. Чтобы изменить атрибуты файла в среде Windows, необходимо нажать на нем правой клавишей и выбрать «Свойства». Снимаем птичку напротив надписи «Только для чтения», нажимаем «Применить». На системах Mac зажимаем Control, кликаем по файлу, затем выбираем «Get Info». Заходим в «Sharing & Permissions» и в колонке «Privilege» выставляем значение «Read & Write» для своего имени пользователя.
Для сканирования накопителей можно использовать утилиту под названием UsbFix. Это программа с открытым исходным кодом, предназначенная для поиска проблем, связанных со съемными накопителями и драйверами USB в среде Windows. Скачать это приложение можно бесплатно. После запуска программы нужно нажать на кнопку «Research». Когда процесс сканирования завершится, кликаем на «Clean». После этого съемный диск может заработать как положено.
Проверка с помощью антивируса
Защита от записи на флешку может быть связана с заражением устройства. Самый верный признак — это странное расширение файлов на съемном устройстве. Необходимо проверить накопитель на предмет наличия вирусов и вредоносных программ. Нужно сканировать флешку каждый раз после того, как она подключалась к какому-либо другому компьютеру. Многие антивирусные сканеры могут быть настроены для автоматической проверки съемных дисков сразу после подключения. Если такой функции нет, значит можно щелкнуть правой кнопкой мыши на флешке и выбрать пункт «Сканировать с помощью антивируса».
Следующий шаг — это проверка компьютера на наличие вирусов и других вредоносных программ. Если каждый съемный диск, который вставляется в ваш компьютер, автоматически становится защищенным от записи, то это верный признак заражения. В таком случае нужно как можно быстрее запустить антивирусное сканирование всего компьютера с помощью специально предназначенной для этого программы. К примеру, можно использовать антивирус Malwarebytes Anti-Malware или Dr.Web Cureit! , защищающие от большинства известных вирусов. Эти программы доступны для бесплатного скачивания. Я пользуюсь последней (не требует установки и после проверки компьютера и удаления вирусов, безболезненно удаляется).
Отключение защиты через командную строку
Если все вышеперечисленные способы не помогли решить проблему и флешка пишет «Диск защищен от записи», значит нужно переходить к более продвинутым настройкам. Необходимо запустить командную строку от имени администратора. Если защищенная флешка работает в режиме «Только для чтения», то это можно исправить:
Для этого нажимаем на «Пуск», «Все программы», «Стандартные».
Нажимаем правой кнопкой мыши на пункт «Командная строка» и выбираем «Запустить от имени администратора».
Теперь вводим «.diskpart» и нажимаем Enter.
Благодаря этому в отдельном окне командной строки запустится утилита DiskPart. Все окна нужно оставить открытыми.
Вводим «.list disk» и нажимаем Enter. Благодаря этой команде отобразится перечень дисков, подключенных к компьютеру.
Находим в списке накопитель USB. Здесь отображаются все подключенные разделы (в том числе и внутренние жесткие диски). Есть также несколько столбцов информации, которую можно использовать для идентификации внешнего накопителя.
Колонка «Ltr» отображает соответствующую букву диска для каждого раздела. Не все разделы будут иметь литеры. Если вы ранее присвоили имя съемному диску, то оно будет указано в столбце «Label». В колонке «Type» нужно искать «Removable». Столбец «Size» помогает отличить 2 похожих накопителя, если у них разный объем памяти.
Нужно ввести команду «.select disk X». При этом «X» заменяем номером из 1 столбца, который соответствует съемному диску. Например, если флешка соответствует значению «Disk 5», значит вводим «.select disk 5». Теперь необходимо набрать «.attributes disk clear readonly» и нажать Enter. Это изменит свойства съемного диска, благодаря чему он станет доступным не только для чтения.
Теперь осталось ввести «.exit», нажать Enter и снова проверить флешку. После того как программа DiskPart закроется, можно будет попробовать записать что-нибудь на съемный диск. Возможно, придется извлечь, а затем снова вставить накопитель, чтобы заставить его работать.
Если окно командной строки не помогло решить проблему, то снимите защиту от записи следующим способом.
Отключение защиты с помощью реестра
Открываем редактор реестра. Если команды DiskPart не исправили внешний диск или он при подключении доступен только для чтения, тогда, возможно, потребуется изменить реестр Windows. Он управляет операционной системой, так что вносить изменения нужно предельно осторожно. Чтобы открыть редактор реестра потребуется комбинация клавиш Win + R, после чего нужно ввести команду «regedit». Если вы не являетесь администратором, то нужно будет ввести пароль.
Как снять защиту с флешки? Используем дерево навигации слева, чтобы открыть нужную локацию. Для этого необходимо разворачивать и сворачивать элементы слева, чтобы перейти к следующему адресу: HKEY_LOCAL_MACHINE\SYSTEM\CurrentControlSet\Control\StorageDevicePolicies. Если у вас нет папки «StorageDevicePolicies» в каталоге «Control», значит, нужно щелкнуть правой кнопкой мыши в любом месте, выбрать «Создать» и «Ключ». Назовем его «StorageDevicePolicies» и откроем.
Дважды щелкаем на записи «.WriteProtect». При этом откроется окно редактирования. Если у вас нет записи «.WriteProtect», потому что была создана «StorageDevicePolicies», нужно щелкнуть правой кнопкой мыши внутри папки и выбрать «Новый», «DWORD (32-bit)». Назовем его «WriteProtect» и сохраним. Теперь нужно дважды щелкнуть по нему, чтобы открылось окно редактирования. Меняем запись «Value data» на «.0». Это позволит отключить защиту от записи на всех съемных дисках. Закрываем редактор реестра и перезагружаем компьютер. С этого момента должна произойти разблокировка флешки.
Отключение защиты с помощью форматирования
Если все вышеперечисленные способы не помогли, и защита флешки от записи по-прежнему представляет проблему, значит пришло время перейти к самым радикальным действиям и отформатировать съемный диск. Это приведет к удалению всех данных на флешке, но может заставить ее снова заработать. Перезагружаем компьютер в безопасном режиме. Невозможно правильно отформатировать накопитель, находясь в обычном режиме операционной системы. Нужно успеть нажать клавишу F8, пока компьютер не начал загружать Windows. Выбираем из списка вариантов загрузки «Safe Mode with Networking».
После загрузки заходим в «Мой компьютер». Это окно отображает все жесткие диски и USB-флешки, подключенные к компьютеру. Его также можно открыть через меню кнопки «Пуск» или с помощью комбинации клавиш Win + E. Щелкаем правой кнопкой мыши на съемном диске и выбираем «Форматировать». В результате откроется соответствующее окно.
В меню «Файловая система» выбираем FAT32. При форматировании это позволит сделать накопитель совместимым с большинством компьютеров и других устройств. Если объем диска превышает 32 Гб, то нужно выбрать exFAT. Файловая система NTFS подходит только для ПК с системой Windows и не используется на других устройствах.
Снимаем флажок напротив «Быстрое форматирование» и нажимаем кнопку «Пуск». Windows начнет процесс, который может занять некоторое время. По завершении можно будет проверить флеш-память. Если проблема до сих пор не разрешилась, то можно сделать вывод, что флешка физически повреждена и не подлежит восстановлению.
Отключение защиты на OS X
На компьютере с операционной системой OS X проблему можно решить другим способом. Для этого открываем Disk Utility. Разрешения для ваших приводов могут быть повреждены, но это можно исправить. Disk Utility находится в папке «Utilities». Слева выбираем устройство, защищенное от записи (окно Disk Utility должно перечислить жесткие диски, CD-приводы и все подключенные накопители). Нажимаем на кнопку «First Aid». После подтверждения OS X начнет сканирование диска и попытается исправить любые обнаруженные проблемы. Это может занять некоторое время. Если вы используете более ранние версии OS X, то нужно перейти на вкладку «First Aid» и нажать кнопку «Repair Permissions».
Если флешка все еще не заработала, то можно попробовать отформатировать ее. Файловая система NTFS не подходит для OS X. Форматирование удалит все данные на диске, но может восстановить его нормальную работоспособность. Открываем приложение Disk Utility в папке «Utilities» и выбираем защищенную от записи флешку (она будет отображаться в левом фрейме). Выбираем нужную файловую систему и нажимаем кнопку «Erase» для начала форматирования. Видео по теме снятия защиты от записи с флеш-накопителя.
Некоторые флешки обладают функцией защиты, которая не позволяет пользователям записать что-либо на съёмный диск или, наоборот, удалить с неё данные. Давайте разберёмся, что эта за функция, для чего нужна и как снять её в случае необходимости.
Что представляет собой защита от записи на флешке?
Функция защиты от записи применяется во флеш-картах для того, чтобы было невозможно удалить или добавить файлы на флешку.
Эта функция может быть настроена как на самой флешке, с помощью специального физического ползунка, так и программными средствами. Кроме того, есть и особая защита от записи: системная. Если включить на компьютере такую защиту, то будет в принципе невозможно что-то перекинуть с компьютера на флешку или любое другое записывающее устройство. Применяется, например, на служебных компьютерах.
Как снять защиту от записи?
Если у вас при попытке что-то копировать на флешку, удалить с неё какие-то файлы или изменить их появляется сообщение о том, что флеш-карта защищена от записи, то у вас включен запрет на запись. И чтобы продолжить работу с флешкой, функцию надо отключить.
Защита включена при помощи встроенного переключателя
Самый простой случай: ползунок на флешке сдвинут в положение Lock, то есть защита от записи включена. Осмотрите свою флеш-карту, найдите такой ползунок (чаще всего встречается на SD-картах; у USB-флешек - редкость). Если такой ползунок есть, и он сдвинут в положение Lock (вместо надписи Lock может быть нарисован запертый замок), то передвиньте его обратно. Функция защиты от записи будет отключена и с флешкой можно будет полноценно работать.
Включена системная защита от записи
Если механического переключателя на флешке нет или он находится в нужном положении, то защита может стоять в самой системе. Чтобы в этом убедиться, попробуйте вставить в компьютер другую флешку. Если и на неё невозможно ничего записать, значит, проблема действительно в системной защите.
Системная защита может быть включена несколькими способами, рассмотрим, как отключить каждый из них.
Через реестр
Чтобы отключить защиту от записи в реестре:
- Для начала откройте «Редактор реестра» (Win+R, в окне введите regedit);
- Затем папку HKEY_LOCAL_MACHINE -> SYSTEM -> CurrentControlSet -> Control;
- Найдите папку StorageDevicePolicies;
- В папке находится параметр WriteProtect;
- 1 - защита включена, 0 - выключена (если папки StorageDevicePolicies нет, значит, и защита не включена);
- Отключите, перезагрузитесь и попробуйте перекинуть файл на флешку, должно сработать.
Запрет через параметры групповой политики
Защитить флешку от записи можно, изменив параметры локальной групповой политики. Вот что нужно сделать, чтобы вновь разрешить запись на внешние диски:
- Необходимо открыть «Редактор локальной групповой политики» (Win+R, в окне введите gpedit.msc);
- Затем откройте папку «Конфигурация компьютера» -> «Административные шаблоны» -> «Система» -> «Доступ к съёмным запоминающим устройствам»;
- Найдите параметр «Съёмные диски: запретить запись». Если параметр имеет состояние «Включён», нажмите на него двойным кликом и переключите состояние на «Не задан» или «Отключить».
- Нажмите «Применить» и попробуйте записать что-нибудь на флешку, должно сработать.
Защита включена с помощью установки прав доступа
При форматировании флешки можно задать права доступа для разных групп пользователей. Например, разрешить записывать на флешку файлы только администраторам. Чтобы проверить, стоит ли такая защита на вашей флешке:
- Откройте свойства флешки (клик правой кнопкой мыши на иконке вашей флешки в «Моём компьютере», затем «Свойства»);
- Откройте вкладку «Безопасность»;
- На странице будет находиться список различных групп пользователей. Нажав на одну из них, вы сможете увидеть, какие действия разрешены этой группе, а какие нет. Список разрешений находится прямо под списком групп пользователей.
- Если права доступа были установлены на вашем компьютере, то вы сможете изменить разрешения, выбрав нужную группу пользователей и нажав кнопку «Изменить». Чтобы полностью убрать запрет на запись, выберите группу «Все», нажмите «Изменить» и поставьте галочки на все действия в колонке «Разрешить».
- Если права был установлены не на вашем компьютере, а доступа к нужному компьютеру нет (или вы в принципе не знаете, на каком компьютере это было сделано), то поможет только форматирование флешки, что приведёт к потере данных на ней. Разумеется, если запрет есть только на запись, а не на чтение с флешки, то важные файлы можно сохранить на жёстком диске компьютера.
Как отформатировать флешку, если это необходимо:
- Откройте «Мой компьютер» (либо «Компьютер», либо «Этот компьютер», в зависимости от версии Windows);
- Найдите иконку своей флешки, нажмите на неё правой кнопкой мыши и выберите пункт «Форматировать…»;
- Затем выберите файловую систему, в которую нужно переформатировать флешку (если не разбираетесь, выберите FAT32 - стандартная файловая система Windows);
- Нажмите кнопку «Начать». Появится предупреждение о том, что форматирование сотрёт все данные с устройства, закройте диалоговое окно и дождитесь окончания форматирования.
- Готово.
Отключить запрет записи с помощью командной строки
Решить проблему можно через командную строку. Поможет это не во всех случаях, но во многих.
- Откройте командную строку (Win+R, в окне введите cmd);
- Введите команду Diskpart, затем disk list. Появится список всех подключённых дисков, найдите номер своей флешки.
- Введите команду select disk *номер флешки*;
- Введите attributes disk clear readonly;
- Закройте командную строку, перезагрузите компьютер и попробуйте переписать что-то на флешку.
Видео: как убрать защиту от записи
Отключить защиту от записи с помощью специальных программ
Существует несколько программ, способных снять защиту от записи с флеш-карт. Некоторые производители флешек выпускают такие программы для своих продуктов. Однако полезность этих программ стремится к нулю, так как принцип, по которому они работают - форматирование флешки. Естественно, с удалением всех данных. То же самое может проделать любой пользователь самостоятельно, щёлкнув правой кнопкой мыши по иконке флешки в «Моём компьютере» и нажав «Форматировать…».
Но, возможно, неопытным пользователям такие программные средства могут помочь, поэтому разберём существующее ПО.
JetFlash Recovery Tool
Программа разработана компанией Transcend и может работать только с флешками от Transcend и A-Data. Чтобы отформатировать флешку, скачиваете программу с официального сайта, устанавливаете, затем запускаете её. Программа сама определит вашу флешку, остаётся только нажать «Start».
Apacer Repair
Программа компании Apacer, умеющая работать только с флешками своего производителя. Алгоритм работы следующий: скачать программу, открыть exe-файл, нажать Repair либо Format. Функция Repair автоматически определяет проблему, функция Format - форматирует флешку.
HP USB Disk Storage Format Tool
Программа разработана компанией HP, но может работать с флеш-картами всех производителей, однако скачать её отдельно не получится: она предустановлена в ноутбуках HP. Чтобы отформатировать флешку, запустите HP USB Disk Storage Format Tool, в первом поле выберите название вашей флешки, затем нужную файловую систему и нажмите «Начать».
Как мы выяснили, проблема запрета записи вполне решаема. Есть много способов разобраться с ней, но иногда невозможно отключить защиту, не потеряв хранящихся на флешке данных. Тут совет только один: не храните все яйца в одной корзине. Не надейтесь на флеш-карту, сохраняйте важные данные и в компьютере, и в облачных сервисах. Так будет надёжнее.
Читайте, что делать если при попытке форматирования флешки, карты памяти или жесткого диска вы получаете сообщение: “Диск защищен от записи” (The disk is write-protected) . А также, как правильно снять защиту и разблокировать любое устройство, если вы не можете создать или скопировать файлы на флешку или карту памяти, потому что устройство защищено от записи.

Если во время копирования или создания файлов на устройстве вы видите сообщение: Вам необходимо разрешение на выполнение этой операции.

Или при попытке форматирования вы получаете сообщение: Для выполнения этой операции у вас недостаточно полномочий.

Значит необходимо удалить защиту от записи устройства в редакторе локальной групповой политики Windows:

- Запустите команду выполнить, введите gpedit.msc и нажмите Enter .
- Перейдите в раздел «Конфигурация компьютера» - «Административные шаблоны» - «Система» - .
- Отключите свойство «Съемные диски: запретить запись» . Для этого дважды кликните по нему, установите значение Отключено и нажмите Ок .
- Повторите эти действия для раздела «Конфигурация пользователя» - «Административные шаблоны» - «Система» - «Доступ к съемным запоминающим устройствам» .
После проведенных действий попробуйте создать на флешке файл или папку. Если данное руководство не помогло вам, смотрите наши предыдущие видео об исправлении ошибок на флешке.
Во многих фирмах специалисты ставят защиту от записи на съемные носители. Это продиктовано необходимостью обезопасить себя от утечки информации к конкурентам. Но бывает и другая ситуация, когда флешка используется на нескольких компьютерах, и лучший способ защитить информацию на ней от пользователей и вирусов – поставить запрет на запись. Мы рассмотрим несколько способов, как выполнить данную задачу.
Сделать это можно с помощью средств самой операционной системы Windows, воспользоваться специальным программным обеспечением или аппаратными возможностями USB-накопителя. Рассмотрим эти способы.
Способ 1: Используем специальное ПО
Не каждый пользователь может уверенно работать с реестром или служебными программами операционной системы (о чем мы поговорим далее). Поэтому для удобства создано специальное программное обеспечение, которое помогает справиться с описанными методами нажатием одной-двух кнопок. К примеру, есть утилита USB Port Locked, которая предназначена для блокировки самого порта компьютера.
Программа проста в обращении. Более того, она не требует установки. Чтобы ею воспользоваться, сделайте следующее:
- Запустите ее. Пароль для запуска стандартный – «Unlock» .
- Для блокировки USB разъемов машины выберете пункт «Lock USB Ports» и нажмите кнопку выхода «Exit» . Чтобы разблокировать их, нажмите «Unlock USB Ports»

Такая утилита помогает защитить от копирования конфиденциальных данных с компьютера на USB-носители. Но она имеет низкий уровень защиты и подходит только для обычных пользователей.
Это утилита надежно защитит данные на флешке от изменения или удаления. Она считается эффективной, так как работает на аппаратном уровне. Использование в данном случае выглядит следующим образом:

Нужные изменения в системе произведены. Программа имеет дополнительные удобные функции, с которыми можете ознакомиться в меню «Параметры» .
Еще одна очень удобная программа для обеспечения защиты от записи на флешке называется ToolsPlus USB KEY.
При использовании флешки в компьютере программа запрашивает пароль. И если он не верен, то флешка отключается.
Утилита запускается без установки. Для защиты от записи вам нужно нажать всего одну кнопку «ОК (свернуть в трей)»
. При нажатии кнопки «Настройки»
вы можете настроить пароль и добавить запуск в автозагрузку. Для защиты от записи нажимается всего одна кнопка. Эта программа при запуске прячется в трей и обычный пользователь ее не заметит.
Рассмотренное программное обеспечение является лучшим вариантом защиты для обычного пользователя.
Способ 2: Используем встроенный переключатель
Способ 3: Редактируем реестр

Способ 4: Делаем изменения групповой политики
Это способ подойдет для USB-накопителя, отформатированного в NTFS. Как сделать флешку с такой файловой системой, читайте в нашем уроке.
- Вставьте флешку в компьютер. Правой кнопкой мыши щелкните по ее значку в «Моем компьютере» или «Этом компьютере» .
- Откройте пункт выпадающего меню «Свойства» . Перейдите на вкладку «Безопасность»
- Под разделом «Группы и пользователи» нажмите кнопку «Изменить…» .
- В новом окне откроется список групп и пользователей. Здесь, в списке разрешений уберите галочку с пункта «Запись» и нажмите кнопку «Применить» .
 После такой операции записать на флешку будет невозможно.
После такой операции записать на флешку будет невозможно.
Флеш-носитель является надежным средством хранения личной информации его владельца, но иногда при попытках записать файлы на него может возникнуть ошибка «Диск защищен от записи». Такая проблема возникает из-за множества различных причин, в том числе и при поломке флешки. Справиться с ней можно в домашних условиях, не имея специальных навыков.
Причины появления ошибки
Перед тем, как убрать защиту с флешки, следует ознакомиться с основными причинами, которые провоцируют блокировку флеш-носителя. Наиболее частыми из них являются:
- неверные настройки Windows;
- неисправность USB порта;
- отсутствие драйверов, которые отвечают за распознавание носителя на компьютере;
- неправильное использование (извлечение флешки до завершения процесса записи, скачки, чтения или перемещения);
- заражение флеш-карты вирусом;
- нахождение физического переключателя в неправильном положении.
Появление ошибки бывает связано и с поломкой самого носителя. Дешевые китайские подделки флеш-карт известных мировых лидеров имеют множество неисправностей.
Типы защиты от записи
Типы защиты флеш-носителя от записи можно условно разделить на 2 группы - программную и аппаратную. Первый тип защиты представляет собой набор специализированных программ, которые разработаны для обеспечения безопасности данных.
Стандартным примером аппаратной защиты является наличие на корпусе флеш-носителя специального переключателя, с помощью которого можно вручную отключить или включить возможность записи файлов. На картах формата SD он присутствует всегда, а на обычных накопителях встречается гораздо реже.
Способы решения проблемы
Перед тем как ознакомиться с наиболее эффективными способами устранения проблемы и прибегнуть к их использованию, стоит проверить работоспособность флешки на другом компьютере, поскольку причина может крыться в неисправности USB-порта или плохом контакте.
Стоит также проверить положение переключателя, поскольку нередко он смещается непроизвольно. Убедившись в отсутствии механических проблем, можно приступить к различным методам устранения неполадки.
Аппаратный метод
Аппаратный метод с помощью командной строки является наиболее распространенным и эффективным способом решения проблемы. Для начала следует запустить командную строку комбинацией клавиш Win+R или при помощи приложения «Командная строка», расположенному в меню «Пуск». После ее открытия необходимо действовать пошагово, вводя следующие команды:
- «Cmd» (после открытия окна «Выполнить»).
- «Diskpart» (для запуска в системе приложения менеджера дисков).
- «List disk». В открывшемся окне появится список дисков и из него следует выбрать подходящий и ввести команду «select disk» и его номер.
- «Attributes disk clear readonly» (вводится для снятия блокировки со всех защищенных файлов).
Как только появится сообщение «Атрибуты диска успешно очищены», следует завершить работу, закрыть командную строку и проверить флешку на работоспособность.
Сканирование на вирусы
Еще одним действенным методом решения этой проблемы является сканирование на вирусы. Действовать необходимо следующим образом:
- Зайти в «Этот компьютер» и нажать правой кнопкой мыши на присвоенное флешке имя (например «Transcend»).
- Выбрать из появившегося меню пункт «Сканировать на наличие вирусов».
- Очистить флешку от обнаруженных вирусов.
Этот способ подходит к любому антивирусному программному обеспечению, установленному на персональном компьютере.
Применение групповой политики Windows
В некоторых случаях проблема кроется в ограничении прав групповой политикой Windows. Для снятия защиты в этом случае для начала следует нажать одновременно клавиши «Windows» и «R», ввести в появившемся окне команду «gpedit.msc» и нажать «OK». Затем, нужно последовательно перейти к следующим вкладкам:
- конфигурация компьютера;
- административные шаблоны;
- система;
- доступ к съемным запоминающим устройствам.


После открытия окна опции следует установить отметку «Отключить». Затем необходимо кликнуть на «Применить» и «OK».

Снятие защиты через Total Commander
Значительное количество различных функций предлагает файловый менеджер Total Commander. Для снятия защиты с флешки, с его помощью следует прибегнуть к следующим манипуляциям:
- нажать «Конфигурация»;
- кликнуть «Настройка»;
- войти в закладку «Операции с файлами»
- установить отметку в графе «Автоматический выбор способа копирования».

Для сохранения настроек следует нажать на «Применить» и «OK», а затем проверить носитель на работоспособность.
Использование специализированных программ
Справиться с проблемой поможет и использование специальных программ, которые можно бесплатно скачать на просторах интернета. Перед скачиванием той или иной утилиты желательно узнать марку самого носителя. Среди наиболее популярных специализированных программ стоит выделить:
- JetFlash Recovery Tool. Эта программа находится в свободном доступе и подходит для носителей фирмы A-Data и Transcend. После скачивания и установки утилиты ее нужно запустить и нажать кнопку «Start» (флешка при этом должны быть вставлена в USB-вход). После того как процесс будет окончен, следует проверить носитель на работоспособность.
- Apacer Repair. Эта бесплатная утилита специально разработана для флешек собственного производства, но подходит и для других носителей. После завершения процесса скачивания и установки программы нужно вставить флеш-карту в USB-вход и запустить Apacer Repair. Для решения проблемы при запуске утилиты пользователю будет предложено отформатировать носитель. Для подтверждения нужно нажать «Format».
Форматирование носителя
Самым кардинальным способом решения возникшей проблемы является форматирование флешки. Следует помнить, что при использовании этого метода с носителя будут стерты все файлы и папки без возможности восстановления.
Для начала необходимо скачать и установить бесплатную или платную модификацию «HDD Low Level Format Tool». Затем ее следует запустить и выполнить следующие манипуляции:
- выделить флеш-карту;
- нажать «Продолжить»;
- перейти в «Low-level format»;
- подтвердить действия и нажать «FORMAT THIS DEVICE».
Надеемся, наши советы помогут вам справиться с проблемой и убрать защиту с флешки.