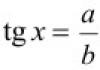Как отключить постороннего пользователя от Wi-Fi-роутера. Защита домашней сети WiFi от взлома. Повышаем безопасность по максимуму! Как защитить беспроводное подключение к интернет
Большинство из нас давно пользуются Wi-Fi-роутером для беспроводного доступа к интернету. Но такое соединение нужно защищать, иначе им смогут пользоваться посторонние, что приведёт к ухудшению сигнала, а в худшем случае - к его пропаже.
Практически все мы знаем о том, что на Wi-Fi нужно обязательно ставить пароль, но есть ещё несколько способов обезопасить свою сеть . Мы рассмотрим, как установить хороший ключ для защиты сети и использовать в комплексе все доступные меры безопасности для роутера.
Поскольку у большинства маршрутизаторов IP-адрес является стандартным, любой посторонний может ввести его в своём устройстве и получить доступ к настройкам. Поэтому, прежде чем изменять их, нужно закрыть вход в параметры роутера , изменив логин и пароль.
Зачастую во всех моделях, независимо от производителя, для заполнения обеих этих строк используется слово Admin. Нам следует установить новое имя и ключ, чтобы другие люди не могли изменить конфигурацию оборудования.

Для этого сделайте следующее:
- Зайдите в раздел System Tools.
- Выберите вкладку Password, внесите стандартные и новые данные для входа в настройки - придумайте оригинальные логин и пароль, которые будет невозможно угадать посторонним, но легко запомнить вам.
Установка пароля на Wi-Fi
Пароль - это базовое средство защиты беспроводной сети. Чтобы защитить её при помощи хорошей и сложной комбинации в качестве ключа, нужно зайти в настройки роутера. Мы будем рассматривать, как это происходит на моделях марки TP-Link. Итак, впишите свой IP-адрес в браузере, выберите раздел Wireless. Здесь мы выбираем пункт Wireless Settings, где появится меню паролей.
Введите старый код, новые данные для входа и повторите их в нижней строке. Не забудьте сохранить изменения!
Как создать хороший ключ?
- Используйте цифры и буквы, комбинируйте заглавные и строчные символы.
- Сделайте код длинным - от восьми до двенадцати знаков.
- Наиболее надёжный тип шифрования - WPA-PSK.
Изменение названия роутера
Идентификатор SSID подразумевает под собой название точки Wi-Fi , его нам выбивает в списке включённых сетей. Благодаря имени мы знаем, к какой точке доступа нам подключиться, выбирая её из перечня среди остального оборудования.
Но имя подключения доступно не только нам, но и всем, кто находится в зоне покрытия роутера. Поэтому, кроме создания хорошего ключа, стоит скрыть идентификатор SSID, чтобы он был невидимым в списке подключений при поиске сети через Wi-Fi.

Чтобы скрыть имя маршрутизатора, сделайте следующее:
- Зайдите в его настройки через адресную строку браузера.
- Перейдите в раздел Wireless и удалите флажок напротив пункта Enable SSID Broadcast.
Остаётся один вопрос: как подключится к сети, если она не отображается в списке? Для этого выберите ниже пункт создания нового подключения в списке поиска доступных сетей, вручную введите логин и пароль. Если все данные вписаны корректно, вы подсоединитесь к интернету.
Фильтрация MAC-адресов
Точку Wi-Fi можно сделать видимой для отдельного ряда устройств, если внести их в список в настройках роутера. Делается это с использованием MAC-адреса - он имеется у каждого компьютера или ноутбука, смартфона.
Чтобы узнать его координаты на ПК, зайдите в Центр управления сетями через Панель управления, выберите своё интернет-подключение и просмотрите свойства. После нажатия «Сведения» вы увидите Физический адрес - это и есть идентификатор MAC.
На другой технике соответствующую информацию вы узнаете в разделе «Об устройстве».
Для ограничения доступа по MAC-адресу выполните такие действия:
- Зайдите в настройки роутера и выберите раздел Wireless, далее остановитесь на меню Wireless MAC Filtering.
- Здесь выберите строку Allow the stations specified by any enabled entries in the list to access. После сохранения параметров точка Wi-Fi станет открытой только для тех устройств, которые есть в списке.
Как добавить свой адрес в настройки? В этом же меню есть клавиша Add new…, с её помощью вы вносите все MAC-адреса, которым вы разрешите доступ к интернету.

У этого варианта защиты есть только один недостаток: если к Wi-Fi часто подключаются новые устройства, неудобно будет добавлять каждый раз их в список. Фильтрация по MAC-адресу не является абсолютно надёжной, но её стоит использовать в комплексе с другими мерами по защите своей сети от чужого оборудования.
Установка отдельных IP-адресов
Этот способ защиты более совершенен, чем предыдущий. Вы создаёте отдельный IP при помощи MAC-идентификатора каждого отдельного пользователя, а все остальные не смогут пользоваться Wi-Fi.
Для установки адреса, прежде всего, зайдите в настройках роутера в раздел DHCP и отключите одноимённый сервер, чтобы координаты подключения не определялись автоматически.
Ниже по странице вы увидите перечень для внесения оборудования, которому вы разрешите соединение. Прежде всего, добавьте в него свой компьютер. Чтобы сделать это, вам понадобиться его MAC-адрес, после чего на своё усмотрение придумайте для него отдельный IP-код. И так с каждым следующим устройством. Не забудьте изменить в настройках компьютера IP-адрес на тот, который вы присвоили ему в этом списке.

Как проверить, кто пользуется моим Wi-Fi?
Время от времени проверяйте, кто использует ваш Wi-Fi, чтобы наверняка быть уверенным в работе защитных механизмов роутера.
Воспользуйтесь настройками, выберите раздел Статистика. Здесь вы увидите MAC-адреса всей техники, которая пользуется вашим интернет-соединением. Зная MAC-адрес своего компьютера и остальных устройств, которым вы разрешили доступ , можно отсеять их и увидеть, нет ли в списке посторонних адресов других пользователей.
Используя все вышеперечисленные способы защиты, вы сможете обезопасить сеть, уберечь её от несанкционированного доступа других пользователей.
Спрашивают, как защитить WiFi сеть. В данной статье мы рассмотрим несколько методик, которые позволят значительно усложнить доступ к вашей сети со стороны не желательных пользователей.
Сейчас у многих кроме стационарного компьютера есть мобильные устройства, требующие подключения к Интернету: , . Для подключения этих устройств к сети удобно использовать домашнюю Wi-Fi сеть.
Но при создании Wi-Fi сети появляется угроза безопасности вашим данным. Все что передается по беспроводной сети, транслируется на довольно ощутимое расстояние и злоумышленники могут получить доступ к этим данным. Для того чтобы защитить WiFi сеть от такой атаки нужно предпринять несколько простых действий.
Используйте надежный пароль для доступа к настройкам роутера
При настройке необходимо обязательно сменить стандартный пароль. При этом не следует путь пароль для доступа к роутеру с паролем (ключом) для подключения к сети.
Используйте надежный режим безопасности.
Современные WiFi сети поддерживают несколько режимов безопасности. В настройках WiFi данный пункт может называться «Режим безопасности» или «Security mode».
Для максимальной защиты WiFi сети нужно использовать режим WPA или WPA2 (Wi-Fi Protected Access).
Используйте длинный и сложный ключ для подключения к сети
Если WiFi сеть работает в режиме WPA для подключения к ней нужно ввести ключ. Для того чтобы WiFi сеть была защищена от взлома ключ () должен быть достаточно длинным и сложным.

Ключ должен быть длиной от 12 символов и должен состоять из букв и цифр. Не используйте банальные пароли, например wi-fi, fi-wi, mywifi и т.д.
Скройте ваш SSID
Каждая WiFi имеет свой SSID (название WiFi сети). Если в настройках роутера включить скрытие SSID, то подключится к такой сети, можно только зная ее название.

Естественно, если вы скрываете SSID вашей WiFi сети, то он должен быть уникален. В этом случае использовать в качестве SSID банальные фразы вроде «router» или «dlink» нет смысла. Такие названия можно легко подобрать.
Используйте фильтрацию по MAC-адресу
Каждое сетевое устройство оснащается уникальным . Эта особенность позволяет ограничить доступ к сети для неизвестных устройств. В настройках роутера можно конкретно указать, каким MAC адресам разрешено подключение к WiFi сети.

Фильтрация по MAC не является серьезной защитой. Но вместе с другими методами значительно повышает защиту WiFi сети.
Мы привыкли принимать особые меры безопасности по защите своего имущества: закрывать дверь на ключ, ставить сигнализацию на машину, камеры для слежения. Потому что в наш век не безопасно оставлять всё без присмотра, а если нужно отлучиться, то нужно защитить собственность. Это же распространяется и на виртуальный мир. При наличии есть вероятность, что вас попытаются взломать и без вашего ведома пользоваться сетью. Мало того, что ваш интернет будет им доступен, можно сказать, на бесплатной основе, так еще они могут воспользоваться вашим компьютерам и украсть ценные данные. Всегда есть вероятность, что злоумышленник будет не просто скачивать музыку или просматривать социальную сеть, но отправлять сообщения экстремистского характера, какой-нибудь спам, и прочие сообщения, которые нанесут вред. В этом случае, в какой-то из дней вы повстречаете сотрудников полиции, так как вся эта информация отправлялась якобы от вас.
Итак, в этой статье мы рассмотрим несколько способов, которые помогут защитить Wi-Fi сеть от несанкционированного подключения.
Установите на сеть пароль и соответствующий тип шифрования
Данное правило распространяется на все беспроводные сети. Вы обязательно должны поставить пароль и (самый последний и надёжный на данный момент, хотя тут тоже есть свои нюансы, о которых я скажу ниже). Не стоит использовать тип WPA, который не только старый, но и ограничивает скорость сети. Шифрование WEB вообще последняя тема. Взломать такой тип достаточно легко методом перебора и не только.
К паролю отнеситесь не менее серьезно. Минимальная длина пароля по умолчанию составляет 8 символов, но вы сделайте больше, например, 10-15 символов. Желательно, чтобы в пароле были не только буквы или цифры, а целый набор знаков, плюс специальные символы.
ВАЖНО! Отключите WPS
Так, технология WPS имеет некоторые огрехи и с помощью этого люди могут без проблем взломать вашу сеть, используя дистрибутивы на основе Linux и ввода соответствующих команд в терминале. И тут не имеет значение, какое шифрование стоит, но немного решает длинна и сложность пароля, чем он сложнее, тем дольше будет происходить взлом. WPS можно отключить в настройках роутера.

Кстати, если кто не знает, то WPS нужен для подключения оборудования к Wi-Fi сети без пароля, вы просто нажимаете эту кнопку на роутере и, например, смартфон подключается к сети.
Скрыть Wi-Fi сеть (SSID)
На всех типах роутеров или, как их еще называют, маршрутизаторов есть функция, позволяющая , то есть при поиске сети с других устройств вы её не увидите, а идентификатор (название сети) нужно ввести самому.
В параметрах роутера вам необходимо найти пункт «Скрыть точку доступа» , либо что-то похожее, а потом перезагрузить устройство.

Фильтрация MAC-адресов
В большинстве новейших роутеров, да и старых тоже, есть функционал, ограничивающий подключаемые устройства. Вы можете внести в список MAC-адресов, те, которые имеют права подключаться к Wi-Fi сети или ограничить их.
Другим клиентам подключиться не удастся, даже имея на руках SSID и пароль от сети.

Активируйте функция «Гостевая сеть»
При наличии доступа к сети вашими друзьям, знакомым или родственникам, которым вы это позволили, есть вариант создать для них гостевую сеть, изолирующую локальную сеть. В итоге вам незачем беспокоиться за утерю важной информации.
Организация гостевого доступа включается в параметрах роутера. Там вы отмечаете соответствующую галочку и вводите имя сети, пароль, ставите шифрование и прочее.
Измените логин и пароль для доступа панель администратора роутера
Многим, у кого есть маршрутизатор (роутер), известно, что при входе в его настройки нужно ввести логин и пароль, по умолчанию являющийся следующим: admin (вводится как в поле логин, так и в поле пароль). Те, кто подключился к сети, могут без проблем зайти в настройки роутера и что-то поменять. Поставьте другой пароль, лучше сложный. Сделать это можно всё в тех же настройках маршрутизатора, раздела системы. У вас может быть немного по-другому.

Пароль стоит обязательно запомнить, так как восстановить его не выйдет, иначе придётся делать сброс настроек.
Отключение DHCP сервера
Есть один интересный момент, который вы можете проделать в настройках роутера. Найдите там пункт DHCP-сервер и выключите его, обычно он находится в настройках LAN-сети.
Таким образом, пользователи, которые захотят к вам подключиться должны будут ввести соответствующий адрес, указываемый вами в настройках роутера. Обычно IP-адрес стоит такой: 192.168.0.1/192.168.1.1, тогда вы можете поменять его на любой другой, например, 192.168.212.0. Заметьте, что с других ваших устройств вы тоже должны указать этот адрес.

Ну вот мы и разобрались с повышением безопасности беспроводной сети Wi-Fi. Теперь вы можете не бояться, что вашу сеть взломают, а информация будет утеряна. Я думаю, использование хотя бы нескольких способов из этой статьи сильно повысят безопасность Wi-Fi.
Является самым важным электронным устройством в их жизни. Он соединяет большинство других устройств с внешним миром и именно поэтому представляет максимальный интерес для хакеров.
К сожалению, многие роутеры для дома и малого бизнеса по умолчанию поставляются с небезопасной конфигурацией, обладают недокументированными учетными записями для управления, используют устаревшие службы и работают на старых версиях прошивок, которые легко взломать с помощью давно известных приемов. Часть из перечисленных проблем сами пользователи, увы, исправить не сумеют, но тем не менее можно предпринять целый ряд действий, чтобы защитить эти устройства как минимум от крупномасштабных автоматизированных атак.
Основные действия
Избегайте использования роутеров, предоставляемых провайдерами. Во-первых, они зачастую дороже. Но это не самая большая проблема. Такие маршрутизаторы, как правило, менее защищены, чем те модели, которые продают производители в магазинах. Очень часто они содержат жестко запрограммированные учетные данные для удаленной поддержки, которые пользователи не могут изменять. Обновления для измененных версий прошивок часто отстают по времени от релизов для коммерческих роутеров.
Измените пароль администратора по умолчанию. Многие роутеры поставляются с типовыми паролями администратора (admin/admin), и злоумышленники постоянно пытаются войти на устройства, используя эти общеизвестные учетные данные. После подключения к интерфейсу управления маршрутизатора через браузер в первый раз - его IP-адрес обычно находится на наклейке с нижней стороны или в руководстве пользователя - первое, что вам нужно сделать, это изменить пароль.
Кроме того, веб-интерфейс маршрутизатора управления не должен быть доступен из Интернета. Для большинства пользователей управлять роутером извне локальной сети просто не нужно. Однако если у вас все же есть потребность в удаленном управлении , рассмотрите возможность использовать VPN для создания защищенного канала подключения к локальной сети и только затем обращайтесь к интерфейсу маршрутизатора.
Даже внутри локальной сети стоит ограничить спектр IP-адресов, с которых можно управлять маршрутизатором. Если этот параметр доступен в вашей модели, лучше разрешить доступ с одного IP-адреса, который не входит в пул IP-адресов, назначаемых роутером через DHCP (протокол динамической конфигурации хостов). Например, вы можете настроить DHCP-сервер маршрутизатора для назначения IP-адресов от 192.168.0.1 до 192.168.0.50, а затем настроить веб-интерфейс, чтобы он принимал администратора только с адреса 192.168.0.53. Компьютер должен быть настроен вручную, чтобы использовать этот адрес лишь в том случае, когда необходимо администрировать роутер.
Включайте доступ к интерфейсу маршрутизатора по протоколу https, если имеется поддержка защищенного соединения, и всегда выходите, закрывая сессию по завершении настройки. Используйте браузер в режиме инкогнито или в приватном режиме, чтобы Cookies не сохранялись в автоматическом режиме, и никогда не позволяйте браузеру сохранять имя пользователя и пароль интерфейса роутера.
Если это возможно, измените IP-адрес роутера. Чаще всего роутерам назначается первый адрес в предопределенном диапазоне, например, 192.168.0.1. Если такая опция доступна, измените его на 192.168.0.99 или на какой-либо другой адрес, который легко запомнить и который не является частью пула DHCP. Кстати, весь спектр адресов используемых маршрутизатором также может быть изменен. Это позволяет защититься от фальшивых межсайтовых запросов (CSRF), когда атака происходит через браузеры пользователей и с применением типового IP-адреса, обычно присваиваемого таким устройствам.
Создавайте сложный пароль к Wi-Fi и выбирайте надежную защиту протокола. Протокол WPA2 (Wi-Fi Protected Access 2) лучше старых WPA и WEP, которые более уязвимы для атак. Если роутер предоставляет такую возможность, создайте гостевую беспроводную сеть, также защитив ее WPA2 и сложным паролем. Пусть посетители или друзья используют этот изолированный сегмент гостевой сети, а не вашу основную сеть. У них может и не быть злого умысла, но их устройства могут быть взломаны или заражены программами-злоумышленниками.
Отключите функцию WPS. Эта редко используемая функция предназначена для того, чтобы помочь пользователям настроить Wi-Fi, используя PIN-код, напечатанный на наклейке роутера. Однако во многих реализациях версий WPS, предоставляемых различными поставщиками, несколько лет назад была найдена серьезная уязвимость, которая позволяет хакерам взламывать сети. И поскольку будет трудно определить, какие конкретно модели роутеров и версии прошивки уязвимы, лучше просто отключить данную функцию на роутере, если он позволяет сделать это. Вместо этого можно подключиться к маршрутизатору через проводное соединение и через веб-интерфейс управления, например, настроить Wi-Fi с WPA2 и пользовательский пароль (без WPS вообще).
Чем меньше сервисов вашего роутера открыты для Интернета, тем лучше. Это особенно правильно в тех случаях, когда не вы включили их, а возможно, даже не знаете, что они делают. Такие сервисы, как Telnet, UPnP (Universal Plug and Play), SSH (Secure Shell) и HNAP (Home Network Administration Protocol), вообще не должны активироваться для внешней сети, так как они потенциально несут в себе риски для безопасности. Впрочем, они также должны быть выключены и в локальной сети, если вы их не используете. Онлайн-сервисы, вроде Shields UP от Gibson Research Corporation (GRC), могут просто сканировать публичный IP-адрес вашего роутера в поиске открытых портов. Кстати, Shields Up способен вести отдельно сканирование именно для UPnP.
Следите, чтобы прошивка вашего роутера была свежей. Одни роутеры позволяют проверить обновления прошивки прямо из интерфейса, а другие - даже имеют функцию автоматического обновления. Но иногда эти проверки могут происходить некорректно из-за изменений на серверах производителя, например, по прошествии нескольких лет. Поэтому стоит регулярно проверять сайт производителя вручную, чтобы узнать, не появилось ли там обновление прошивки для вашей модели роутера.
Более сложные действия
Вы можете использовать сегментацию сети, чтобы изолировать ее от рискованного устройства. Некоторые потребительские роутеры предоставляют возможность создавать сети VLAN (виртуальные локальные сети) внутри крупной частной сети. Такие виртуальные сети можно использовать для изоляции устройств из категории Интернета Вещей (IoT), которые бывают полны уязвимостей, что неоднократно доказывали исследователи (Берд Киви рассматривал данную проблему в предыдущем номере «Мира ПК» - прим.ред.). Многими устройствами IoT можно управлять с помощью смартфона через внешние облачные сервисы . А поскольку они имеют доступ к Интернету, такие аппараты после начальной настройки не должны взаимодействовать со смартфонами напрямую по локальной сети. Устройства IoT часто используют незащищенные административные протоколы для локальной сети, так что злоумышленник сумеет легко взломать такое устройство, используя зараженный компьютер, если они оба находятся в одной сети.
Благодаря фильтрации MAC-адресов, можно не допустить опасные устройства в вашу сеть Wi-Fi. Многие роутеры позволяют ограничить перечень устройств, имеющих право входить в сеть Wi-Fi, по их MAC-адресу - уникальному идентификатору физической сетевой карты . Включение этой функции не позволит атакующему подключиться к Wi-Fi сети , даже если он сумеет украсть или подобрать пароль. Недостатком такого подхода является то, что ручное управление списком разрешенных устройств может быстро стать излишней административной нагрузкой для крупных сетей.
Проброс портов должен быть использован только в сочетании с IP-фильтрацией. Сервисы, запущенные на компьютере за роутером, не будут доступны из Интернета, если на роутере не определены правила переадресации портов. Многие программы пытаются открыть порты роутера автоматически через UPnP, что не всегда безопасно. Если вы отключите UPnP, эти правила можно будет добавить вручную. Причем некоторые роутеры даже позволяют указать IP-адрес или целый блок адресов, которые могут подключаться к определенному порту, чтобы получить доступ к тому или иному сервису внутри сети. Например, если вы хотите получить доступ к FTP-серверу на вашем домашнем компьютере , находясь на работе, то можете создать правило проброса порта 21 (FTP) в вашем роутере, но разрешить подключения только с блока IP-адресов вашей фирмы.
Кастомные прошивки могут быть более безопасными, чем заводские. Существует несколько основанных на Linux и поддерживаемых сообществом проектов прошивок для широкого спектра домашних роутеров. Они, как правило, предлагают расширенные функции и настройки по сравнению с имеющимися у заводской прошивки, а сообщество быстрее исправляет их недостатки, чем сами производители роутеров. Поскольку эти микропрограммы позиционируются для энтузиастов, число устройств, которые их используют, гораздо меньше, чем устройств с прошивкой от производителя. Это значительно снижает вероятность обширных атак на кастомные прошивки. Тем не менее очень важно иметь в виду, что загрузка прошивки на роутер требует хороших технических знаний. Вполне вероятно, что вы лишитесь гарантии, и в случае ошибки устройство может выйти из строя. Учтите это, ведь вы же были предупреждены!
Как защититься
Проверьте, включена ли функция удаленного доступа в вашем роутере. Она часто есть в устройствах, которые дают провайдеры связи. Провайдерам удаленный доступ нужен для дела: так им проще помогать пользователям с настройкой сети. Тем не менее провайдеры могут оставить в веб-интерфейсе пароль по умолчанию, что делает вас легкой добычей хакерских программ.
Если вы можете зайти в веб-интерфейс со стандартными логином и паролем admin / admin, обязательно поменяйте пароль и запишите его. Когда провайдер будет настраивать ваш роутер удаленно, просто скажите, что поменяли пароль из соображений безопасности, и продиктуйте его оператору.
Инструкция по защите роутера
- Поставьте на вайфай надежный пароль.
- Смените стандартный пароль администратора.
- Если роутер не от провайдера, отключите удаленный доступ.
- Если не знаете, как это всё сделать, вызовите компьютерного мастера, которому вы доверяете.

Что в наше время может быть важнее, чем защита своей домашней Wi-Fi сети 🙂 Это очень популярная тема, на которую уже только на этом сайте написана не одна статья. Я решил собрать всю необходимую информацию по этой теме на одной странице. Сейчас мы подробно разберемся в вопросе защиты Wi-Fi сети. Расскажу и покажу, как защитить Wi-Fi паролем, как правильно это сделать на роутерах разных производителей, какой метод шифрования выбрать, как подобрать пароль, и что нужно знать, если вы задумали сменить пароль беспроводной сети.
В этой статье мы поговорим именно о защите домашней беспроводной сети . И о защите только паролем. Если рассматривать безопасность каких-то крупных сетей в офисах, то там к безопасности лучше подходить немного иначе (как минимум, другой режим аутентификации) . Если вы думаете, что одного пароля мало для защиты Wi-Fi сети, то я бы советовал вам не заморачиваться. Установите хороший, сложный пароль по этой инструкции, и не беспокойтесь. Вряд ли кто-то будет тратить время и силы, что бы взломать вашу сеть. Да, можно еще например скрыть имя сети (SSID), и установить фильтрацию по MAC-адресам, но это лишние заморочки, которые в реальности будут только приносить неудобства при подключении и использовании беспроводной сети.
Если вы думаете о том, защищать свой Wi-Fi, или оставить сеть открытой, то решение здесь может быть только одним – защищать. Да, интернет безлимитный, да практически у все дома установлен свой роутер, но к вашей сети со временем все ровно кто-то подключится. А для чего нам это, ведь лишние клиенты, это лишняя нагрузка на роутер. И если он у вас не дорогой, то этой нагрузки он просто не выдержит. А еще, если кто-то подключится к вашей сети, то он сможет получить доступ к вашим файлам (если настроена локальная сеть) , и доступ к настройкам вашего роутера (ведь стандартный пароль admin, который защищает панель управления, вы скорее всего не сменили) .
Обязательно защищайте свою Wi-Fi сеть хорошим паролем с правильным (современным) методом шифрования. Устанавливать защиту я советую сразу при настройке маршрутизатора. А еще, не плохо бы время от времени менять пароль.
Если вы переживаете, что вашу сеть кто-то взломает, или уже это сделал, то просто смените пароль, и живите спокойно. Кстати, так как вы все ровно будете заходит в панель управления своего роутера, я бы еще советовал , который используется для входа в настройки маршрутизатора.
Правильная защита домашней Wi-Fi сети: какой метод шифрования выбрать?
В процессе установки пароля, вам нужно будет выбрать метод шифрования Wi-Fi сети (метод проверки подлинности) . Я рекомендую устанавливать только WPA2 - Personal , с шифрованием по алгоритму AES . Для домашней сети, это лучшее решения, на данный момент самое новое и надежное. Именно такую защиту рекомендуют устанавливать производители маршрутизаторов.
Только при одном условии, что у вас нет старых устройств, которые вы захотите подключить к Wi-Fi. Если после настройки у вас какие-то старые устройства откажутся подключатся к беспроводной сети, то можно установить протокол WPA (с алгоритмом шифрования TKIP) . Не советую устанавливать протокол WEP, так как он уже устаревший, не безопасный и его легко можно взломать. Да и могут появится проблемы с подключением новых устройств.
Сочетание протокола WPA2 - Personal с шифрованием по алгоритму AES , это оптимальный вариант для домашней сети. Сам ключ (пароль) , должен быть минимум 8 символов. Пароль должен состоять из английских букв, цифр и символов. Пароль чувствителен к регистру букв. То есть, "111AA111" и "111aa111" – это разные пароли.
Я не знаю, какой у вас роутер, поэтому, подготовлю небольшие инструкции для самых популярных производителей.
Если после смены, или установки пароля у вас появились проблемы с подключением устройств к беспроводной сети, то смотрите рекомендации в конце этой статьи.
Советую сразу записать пароль, который вы будете устанавливать. Если вы его забудете, то придется устанавливать новый, или .
Защищаем Wi-Fi паролем на роутерах Tp-Link
Подключаемся к роутеру (по кабелю, или по Wi-Fi) , запускаем любой браузер и открываем адрес 192.168.1.1, или 192.168.0.1 (адрес для вашего роутера, а так же стандартные имя пользователя и пароль указаны на наклейке снизу самого устройства) . Укажите имя пользователя и пароль. По умолчанию, это admin и admin. В , я подробнее описывал вход в настройки.
В настройках перейдите на вкладку Wireless (Беспроводной режим) - Wireless Security (Защита беспроводного режима). Установите метку возле метода защиты WPA/WPA2 - Personal(Recommended) . В выпадающем меню Version (версия) выберите WPA2-PSK . В меню Encryption (шифрование) установите AES . В поле Wireless Password (Пароль PSK) укажите пароль, для защиты своей сети.
Установка пароля на роутерах Asus
В настройках нам нужно открыть вкладку Беспроводная сеть , и выполнить такие настройки:
- В выпадающем меню "Метод проверки подлинности" выбираем WPA2 - Personal.
- "Шифрование WPA" - устанавливаем AES.
- В поле "Предварительный ключ WPA" записываем пароль для нашей сети.
Для сохранения настроек нажмите на кнопку Применить .

Подключите свои устройства к сети уже с новым паролем.
Защищаем беспроводную сеть роутера D-Link
Зайдите в настройки своего роутера D-Link по адресу 192.168.0.1. Можете смотреть подробную инструкцию . В настройках откройте вкладку Wi-Fi - Настройки безопасности . Установите тип безопасности и пароль, как на скриншоте ниже.

Установка пароля на других маршрутизаторах
У нас есть еще подробные инструкции для роутеров ZyXEL и Tenda. Смотрите по ссылкам:
Если вы не нашли инструкции для своего роутера, то настроить защиту Wi-Fi сети вы сможете в панели управления своим маршрутизатором, в разделе настроек, который называется: настройки безопасности, беспроводная сеть, Wi-Fi, Wireless и т. д. Найти я думаю будет не сложно. А какие настройки устанавливать, я думаю вы уже знаете: WPA2 - Personal и шифрование AES. Ну и ключ.
Если не сможете разобраться, спрашивайте в комментариях.
Что делать, если устройства не подключаются после установки, смены пароля?
Очень часто, после установки, а особенно смены пароля, устройства которые раньше были подключены к вашей сети, не хотят к ней подключатся. На компьютерах, это как правило ошибки "Параметры сети, сохраненные на этом компьютере, не соответствуют требованиям этой сети" и "Windows не удалось подключится к…". На планшетах, и смартфонах (Android, iOS) так же могут появляться ошибки типа "Не удалось подключится к сети", "Подключено, защищено" и т. д.
Решаются эти проблемы простым удалением беспроводной сети, и повторным подключением, уже с новым паролем. Как удалить сеть в Windows 7, я писал . Если у вас Windows 10, то нужно "забыть сеть" по . На мобильных устройствах нажмите на свою сеть, подержите, и выберите "Удалить" .
Если проблемы с подключением наблюдаются на старых устройствах, то установите в настройках роутера протокол защиты WPA, и шифрование TKIP.