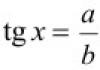Как записать на Андроиде телефонный разговор. Как прослушать, где находится папка с записями разговора на Android. Как записать разговор на телефоне самсунг Как записать разговор на самсунг галакси j5
Все же видели отрывки из фильмов про шпионов, где показывали группу разведчиков в небольшой передвижной лаборатории. Один из них сидел в наушниках и записывал сигнал из жучков, расставленных в квартире человека, за которым идёт слежка. Современные технологии позволяет носить с собой в смартфоне такую шпионскую лабораторию. Сегодня мы поговорим о том, каким образом записать любой телефонный разговор на смартфоне Самсунг [инструкция для ].
Для чего нужна запись телефонного разговора на Самсунге
Запись разговора в нашей повседневной жизни может пригодиться в разных ситуациях. Например, когда ваш начальник обещает выдать премию за то, что вы вовремя закроете отчёт. Вот здесь вам нужно будет включить запись и сохранить её, как доказательство его слов. Диктофон в Самсунге является незаменимым помощником в деловых переговорах. А особенно - в конфликтных ситуациях. Когда нужно записать речь, которую можно использовать в своих целях в будущем.
В устройствах Samsung Note 8, 9 есть такая встроенная функция . Но есть интересные момент, который нужно учесть. Разработчики мобильных устройств позволили встроить диктофон в прошивках тех стран, где такая функция разрешена законом. Но есть страны, где запись голоса запрещена. И, соответственно, в прошивках Samsung для данной страны функция отсутствует. Список и тех, и других стран можно найти на русскоязычном сайте: https://www.samsung.com/ru/ .
Официальный сайт Samsung
В любом случае прошивку можно заменить на кастомную. И в ней также появится возможность записывать общение на телефоне. Если ваше устройство уже не на гарантийном периоде. Даже если в вашем устройстве нет встроенной функции диктофона, вы можете найти для него прошивку и установить. Подобное ПО можно найти на сайте 4PDA в соответствующем разделе форума.
Запись телефонного звонка на Самсунге без приложений
В последнее время производитель устройств Samsung ограничил функцию записи в устройствах для некоторых стран . Пользователи отнеслись к этому негативно. Но такое решение было принято на уровне регионального закона.
Вы в своём смартфоне можете легко проверить, поддерживает ли устройство запись разговора без каких-либо приложений:
- Вызовите номер;

Вызов абонента по телефону
- Если в смартфоне поддерживается функция записи на панели должна отобразится кнопка для записи
;

Кнопка для записи разговора
- Нажмите на остановку записи в нужном месте.
- Загрузите файл Combination
с версией загрузчика не ниже, чем сейчас установлен на вашем устройстве. Скачать её можно также на сайте https://shell.boxwares.com/ . В поисковой строке на сайте нужно ввести номер модели вашего устройства. А её найдите в раздел настроек «О телефоне
». В списке справа для загрузки выберите название файла - Combination;

Файлы, необходимые для прошивки
- После скачивания и разархивирования прошивки для Самсунга в папке должно появиться 5 файлов. Имена их объёмные. И начинаются они на заглавные латинские буквы. Файл с началом названия «Home
» не нужен, его можно удалить. Или переместите его в другую папку;

Скачайте Combination на сайте
- Настало время действий. Извлеките SIM карту и карту памяти и переведите смартфон в режим Fastboot
;

Извлеките СИМ карту и карту памяти из устройства
- Запустите программу Odin. В ней должна отобразится модель вашего смартфона. Нажмите на кнопку «AP » в программе и укажите файл Combination;
Разные модели по-разному сохраняют такие файлы. Их можно найти в музыкальных файлах или в файловом менеджере. Для этого нужно открыть его в главном меню. И найти папку, которая будет называться Voice Record или Phone Record . В них и будут ваши записи. Их можно передать на компьютер через кабель USB. Или по Bluetooth на другое мобильное устройство.
Способ сохранить разговор в телефоне Samsung Note 9
Для устройств Samsung Galaxy S9, S9 Plus, HTC, Huawei, Note 8 и других, в которых нет функции записи доступно приложение в Google Play - «Автоматическая запись звонков ».

Если у вас отсутствует встроенная функция записи, приложение из Гугл Плей будет подходящим инструментом.

Поддержка разных версий Samsung
Перейдите в маркет, чтобы скачать его. После установки оно способно записывать ваши разговоры по мобильному в автоматическом режиме.
Приложение позволяет сохранять запись не только на мобильном устройстве, но и в облаке на популярных ресурсах. А также добавлять к записям ярлыки приоритетов и делиться ими в интернет сервисах.
Приложение «Автоматическая запись» может:
В приложении также встроен фоновый диктофон . Приложение может сохранять с его помощью разговор, если вы активируете громкую связь. Интерфейс приложения на русском языке, поэтому для любого пользователя разобраться в нём будет просто. Передвиньте ползунок «Автоматическая запись» вверху на главном экране, чтобы записать каждый звонок. В меню можно выбрать источник записи: голос из телефона, общий фон (диктофон) .
Также можно выбрать из списка телефонной книги, голос какого абонента нужно записывать, а какого нет.

Фильтр записи по контактной книге в приложении
Ограничьте количество записей программы.

Настройка количества записываемых файлов в приложении
Настройте нужное количество файлов или очистите последние записи одним нажатием кнопки.
Подготовка к установке прошивки для Самсунг
Если на вашем мобильном устройстве нет штатной функции записи разговора, а также нет подходящего приложения, вы можете установить новую прошивку для него . В ней уже будет функция записи разговора. И вы сможете пользоваться ею без каких-либо дополнительных программ. Пример будет рассмотрен на популярном Galaxy Note 9.

Для прошивки смартфона понадобится ПК и USB драйвер
Для перепрошивки потребуется компьютер, а также Samsung USB драйвер для вашей модели, чтобы подключить устройство к ПК.
| Программы и способы: | Пояснение: |
|---|---|
| Программа Odin | Загрузить её можно по ссылке - http://4pda.ru/forum/index.php?showtopic=648344 . Чтобы загружать файлы из форума, необходимо пройти регистрацию. По этому адресу есть практически всё ПО, которое потребуется для перепрошивки. |
| Можно найти в любом поисковике. | |
| Сама прошивка для региона, в котором есть нужная нам функция | Прошивку нужно найти для своей модели устройства опять-таки на форуме 4PDA. Перейдите по ссылке выше и выберите нужный спойлер. |
| Combination | Этот файл вы также найдёте в списке необходимых для установки кастомной прошивки. |
Чтобы не потерять важные данные со своего смартфона, нужно сделать резервную копию файловой системы. Вы также сможете в любой момент вернуть работоспособность своего мобильного устройства, если вдруг что-то пойдёт не так. Приложение для этого можно загрузить в Play Market. Или на официальном сайте, ссылка на который также уже есть в нашей статье выше.
Установка прошивки Samsung с возможностью записи телефонного разговора
Давайте приступим к установке прошивки для Samsung Note 8, 9, которая позволит записывать звонки. Драйвер USB или ADB, а также RealTerm нужно установить в корень системной папки компьютера.

Программа RealTerm в архиве
Архив с программой Odin нужно просто распаковать:
Есть множество причин, по которым вы бы хотели записать телефонный разговор. Возможно, вам необходимо запись для вашего подкаста или интервью. Или, пожалуй, вы имеете один шанс пообщаться с какой-нибудь известной личностью и вы желаете запечатлеть этот момент на всю жизнь. Какой бы ни была причина, мы покажем вам как записать телефонный разговор на вашем Android-смартфоне.
Предупреждение: Прежде, чем вы начнете, имейте ввиду, что в некоторых странах это может быть незаконно без разрешения собеседника. Убедитесь, что это не запрещено законом в вашем регионе.
Как записать телефонный разговор на Android
Самым легким способом является установка приложения. Их количество в Google Play Маркете довольно большое, но мы можем порекомендовать Smart Voice Recorder. Утилита простая в использовании и полностью бесплатная.
Данный способ, как мы и говорили, очень простой, и к тому же универсальный. Вы даже можете обойтись без установки стороннего диктофона, если он предустановлен на вашем телефоне.
Как записать телефонный звонок на Android
В вашей жизни может быть или не быть, когда вам нужно записать телефонный звонок. Хотя мы не будем объяснять, почему вы можете это сделать, мы скажем так: это очень просто. Давай сделаем это.
Хотя существует множество способов записи телефонного звонка, мы сосредоточимся на двух разных методах: Google Voice и приложение Call Recorder - ACR.
Как записать телефонный разговор на Android
Является ли право на регистрацию?
Прежде чем мы перейдем к тому, как это сделать, давайте поговорим о возможных юридических проблемах, которые могут возникнуть здесь. Я знаю, я знаю, это то, что вы не хотите слышать, но это важно, и мы должны проявлять должную осмотрительность, чтобы вы знали, что это такое.
Прежде всего, запись телефонных звонков не является законной во всех странах, поэтому вам нужно будет проверить правила в своей области. Чтобы получить немного более подробный характер, он также может варьироваться в зависимости от вашего конкретного состояния в США. Некоторые требуют, чтобы обе стороны знали, что они записываются, в то время как другие требуют, чтобы одна сторона знала, что происходит. Последний может стать немного серым, но предполагая, что вы живете в одном из этих государств и вы знайте, что звонок записывается, вероятно, он безопасен. Тем не менее, всегда запрещено незаконное публичное использование телефонов. Для получения дополнительной информации об этом вы можете проверить Википедию, а также проект Закона о цифровых медиа.
Как записывать телефонные звонки с помощью Google Voice
Если вы пользователь Google Voice, это очень просто. Если нет, вы всегда можете настроить учетную запись Google Voice и стать пользователем Google Voice. Тогда этот метод будет очень легким для вас! Ура.
Прежде чем вы сможете записать вызов, вы должны сначала включить функцию записи звонков. Вы можете сделать это как в Интернете, так и в Android-приложении, и шаги по существу одинаковы в любом случае. Я использую веб-сайт здесь, но я укажу, что что-то другое в приложении для Android.
Сначала запустите Google Voice и откройте меню «Настройки», скользя в меню с левой стороны и выбрав «Настройки».
В Интернете нажмите «Звонки». В приложении Android просто прокрутите страницу вниз до тех пор, пока не увидите раздел «Вызовы».
Последним вариантом в Интернете является «Параметры входящего вызова», в котором вы можете включить функцию записи звонков или начать конференцию. Для этого используйте ползунок.
В Android-приложении вам нужно нажать «Дополнительные параметры вызова», затем включить параметры входящего вызова.
Также стоит упомянуть, что эта функция синхронизирована между устройствами, поэтому вам нужно только сделать это в одном месте или в другом - после включения она будет работать в любом месте. Тем не менее, он будет работать только в том случае, если человек называет вас - вы не можете записать вызов, когда вы тот, кто его инициировал, что, честно говоря, просто странно.
В любом случае, в следующий раз, когда вам нужно записать телефонный звонок, просто нажмите «4» на клавиатуре во время разговора. Звуковое приглашение позволит обоим пользователям узнать, что звонок записывается. Чтобы остановить запись, просто нажмите «4» еще раз - в другой подсказке будет указано, что запись выключена.
Затем аудиофайл будет сохранен на вашем аккаунте Google Voice. Booya.
Как записывать телефонные звонки с помощью ACR
Хотя Google Voice прост и понятен, в нем также отсутствуют некоторые функции, которые требуется многим пользователям, например, автоматически записывать вызовы сразу же после их запуска. Именно здесь и играет ACR: у нее не так много функций, но она не уведомит обоих пользователей, которых они записывают. Поэтому, если вы хотите тайно записывать вызов, это тот инструмент, который вы хотите.
Есть две версии этого приложения: бесплатная и премиальная. Последний удаляет все объявления из приложения, а также добавляет несколько полезных функций, таких как возможность записи по контактам, начало записи в середине разговора, сохранение записей в Dropbox или Google Диске и многое другое. Как всегда, однако, я рекомендую сначала попробовать бесплатную версию, чтобы убедиться, что она соответствует вашим потребностям.
С учетом сказанного, давайте начнем.
Сразу после запуска ACR вам придется принять его условия - довольно длинный список по сравнению с большинством приложений, но по праву. После того, как вы примете условия приложения, вы должны предоставить ему все необходимое для выполнения своей задачи: контакты, микрофон, телефон и память. Там нет ничего необычного для такого приложения, поэтому идите вперед и разрешите это через борт.
Оттуда приложение добавит уведомление в тень, показывающее, что оно включено. Второе, что вы делаете или получаете телефонный звонок, начнет запись. Вы буквально не должны ничего делать - он записывает все вызовы по умолчанию.
Однако, если это не ваш стиль, вы можете изменить это, если у вас есть приложение премиум-класса. Откройте приложение, затем откройте меню слева. Выберите «Настройки», а затем «Запись».
В меню есть много вариантов, но прокрутите вниз до тех пор, пока вы не увидите «Начать запись» и измените его на «Вручную». Готово.
Есть много больше функций под капотом ACR, поэтому я определенно рекомендую копаться в нем, если вы хотите сделать больше, чем просто записывать разговоры. Опять же, имейте в виду, что вам придется платить за более сложные функции, но я думаю, что это легко стоит $ 3 запрашиваемой цены, если это то, что вы будете использовать часто. Кроме того, это действительно хорошо спроектировано, чего трудно найти в магазине, наполненном десятками приложений, которые делают похожие версии одной и той же вещи.
Кэмерон Саммерсон является твердолобым Android-фаном, фанатиком Chicago Bulls, metalhead и велосипедистом. Когда он не стучит по клавишам в HTG, вы можете найти, как он проводит время со своей женой и детьми, крутит ноги на велосипеде, отрывается на 6-струне или разочаровывается в Быках.
Вы знали
Причина, по которой большинство людей рвут, когда тяжелое движение больно, связано с тем, что симптомы болезни движения (головокружение, дезориентация и проблемы с балансом) имитируют симптомы отравления, а организм пытается очистить себя от любых оставшихся попавших в организм токсинов в качестве меры самозащиты.
Довольно часто пользователи сталкиваются с ситуацией, когда необходимо записать важный разговор. Например, это актуально для работников в сфере бизнеса, для продавцов, консультантов, ведь потом без проблем все можно прослушать заново.
Но как включить запись телефонных звонков на Андроид, что для этого понадобится, какие изменения пришли с новыми версиями операционной системы? GuruDroid . net предлагает вам ознакомиться с полезной информацией, и найти ответы на интересующие вопросы.
Как включить запись разговоров на Андроид 6, 7, 8
 Начиная с 6 версии
, на Андроид-устройствах появилась встроенная функция записи разговоров. Она также присутствует на
Nougat
7 и
Oreo
8
, но здесь не все так легко. Дело в том, что производители часто блокируют эту опцию, и никакими махинациями ее уже не включишь. Подобное обычно случается на бюджетных китайских телефонах, компании просто не хотят тратить время на расширение функционала из-за низкой стоимости товара.
Начиная с 6 версии
, на Андроид-устройствах появилась встроенная функция записи разговоров. Она также присутствует на
Nougat
7 и
Oreo
8
, но здесь не все так легко. Дело в том, что производители часто блокируют эту опцию, и никакими махинациями ее уже не включишь. Подобное обычно случается на бюджетных китайских телефонах, компании просто не хотят тратить время на расширение функционала из-за низкой стоимости товара.
К счастью, на известных брендах, таких как Xiaomi, Meizu, Sony и т. д., вы не столкнетесь с подобной проблемой. Смартфоны Samsung обычно на 100% поддерживают системную запись разговора.
Теперь рассмотрим, как ее включить, а заодно и проверить само наличие на девайсе:
- Заходим в «Телефон» , набираем необходимый нам номер или открываем его из «Контактов» ;
- Как только начинается вызов, кликаем на изображение троеточия . Оно обычно расположено в правой стороне экрана;
- Появляется дополнительное меню, в котором выбираем «Начать запись» . Теперь разговор будет непрерывно записываться, а чтобы это прекратить, достаточно повторить вышеописанные действия и кликнуть «Остановить запись» .
Аналогичное следует проделывать и при входящем звонке. Если функции записи вы не видите, значит, на смартфоне она и не предусмотрена. Здесь помогут только сторонние приложения, о чем поговорим ниже.
Плюсы:
- Чистый звук, отсутствуют помехи; свой голос, как и голос собеседника, слышно прекрасно, чем, к сожалению, могут похвастаться не все записывающие программы.
- Не занимает дополнительного места на внутренней памяти, как это делает программа для записи. Достаточно легко включать/выключать.
Минусы:
- Довольно скудный функционал, нет возможности менять разрешение файла, его качество, объем. Также отсутствует автоматическая остановка записи на определенной минуте разговора.
- Невозможно сортировать звонки по дате, имени, добавлять к ним заметки, отмечать важные разговоры. После записи файл можно найти только через проводник или в музыкальном плеере, откуда никакой особенной настройке он не поддается, а превращается просто в обычное аудио, предназначенное только для прослушивания.
- Доступна не на всех смартфонах, если отсутствует – включить даже с проблематично.
1 Не хотите постоянно повторять одинаковую процедуру, а записывать необходимо все входящие и исходящие звонки? Тогда идеальным решением станет автоматическая запись разговоров , ведь на Андроид ее включить очень легко.
2 Общаетесь с большим количеством людей, но запись требуется только для определенных абонентов? Значит, настройте опцию «Избранные контакты», и больше не волнуйтесь, что в очередной раз забыли ее активировать при важном звонке. 3 Уже знаете, какой звонок совершите, нужно его записать, но быстро включать данную функцию во время самого разговора не хочется? В таком случае, в настройках с легкостью выставите одноразовую запись , и при первом звонке она сама активируется.Мы описали три возможные ситуации, а теперь выясним, какой алгоритм действий они имеют. Для начала переходим в настройки «Контактов», в самом низу перечня видим опцию «Записи вызовов».
- Для ситуации № 1: просто передвигаем ползунок в режим «Включено» напротив «Автозапись вызовов» . Появляется дополнительное маленькое меню, где ставим «Все контакты» .
- Для ситуации № 2: вновь активируем «Автозапись вызовов» , но теперь выбираем не «Все контакты» , а «Избранные» . Далее нам предлагается отметить эти номера. Количество, как правило, не ограничено.
- Для ситуации № 3: кликаем по второму пункту «Записи вызовов» и выбираем «Одноразовая». Сделано.
Обратите внимание! Подобная настройка возможна только в том случае, если смартфон официально поддерживает встроенную функцию записи. Если же вы добились этого с помощью рут-прав, специальных программ, инструментов – вряд ли будет положительный результат.
3 лучших приложения для записи телефонных разговоров
 Все уже столкнулись с такой ситуацией, когда системная функция отсутствует, а записать разговор просто необходимо? Не отчаивайтесь, выход есть, и довольно хороший – специальные приложения для записи.
Все уже столкнулись с такой ситуацией, когда системная функция отсутствует, а записать разговор просто необходимо? Не отчаивайтесь, выход есть, и довольно хороший – специальные приложения для записи.
На имеются сотни приложений, кардинально отличающиеся вспомогательными опциями, качеством и доступностью. Большая часть – это бесплатные утилиты, но существуют и платные, предоставляющие пользователю максимальный комфорт.
«Запись звонков» от Appliqato
Одно из лучших приложений , завоевавшее расположение тысячей пользователей, и отличавшееся прекрасным рабочим функционалом. Сразу нас встречает достаточно банальный, но лаконичный дизайн и понятный интерфейс.
На главной странице располагается всего две папки «Входящие» и «Сохраненные». Во «Входящих» находятся все записанные разговоры, и по желанию их можно сохранить, то есть, переместить во вторую папку. Единственным минусом является реклама, но ее с легкостью можно отключить в платной версии , которая добавляет еще несколько полезных мелких опций.
Приложение имеет три режима работы: «Записывать все», «Игнорировать все», «Игнорировать контакты». В первом случае по умолчанию записываются абсолютно все разговоры, во втором – только номера, назначенные в настройках, в третьем – звонки с неизвестных номеров, то есть, не сохраненных в «Контактах».
CallRec
Еще одно достойное приложение, позволяющее более гибко работать с записью звонков. Основным преимуществом является встроенный редактор , благодаря которому на разговор без проблем можно наложить фильтры, добавить комментарии, отправить другому пользователю.
Также пользователь может настраивать продолжительность, старт и окончание записи. Например, отключить запись коротких разговоров, активировать начало записи на 1 минуте или окончание после 3 минут.
Присутствуют и звуковые уведомления, сообщающие об окончании автозаписи, автоматическом удалении или возникшей ошибке. Имеется еще один бонус: наличие приложения-диктофона. Доступ к нему можно получить практически мгновенно, запись радует высоким качеством и отсутствием помех.
Auto Call Recorder (бывший CallX)
Тоже хорошая программа, считающаяся одной из лучших в 2018 году. Позволяет настраивать качество звука, выбирать аудиоформаты и их размер. Можно включить автоматическую запись разговора или ручную во время самого звонка. Также радует стильный обновленный дизайн и интуитивно понятный интерфейс.
Присутствует интересная фишка: стоит только встряхнуть устройство, как разговор будет записан. Возможна синхронизация с облачными хранилищами, свободный перенос файлов на sd-карту.
Объем записей не ограничен, единственная преграда – память самого телефона. Идеально работает на всех популярных телефонах, не было замечено ни малейшей помехи или ошибки.
По умолчанию файлы можно найти с помощь программы-проводника , например, ES Проводник (подробнее об этом приложении можете узнать в статье « »). Переходим во внутреннюю память , кликаем Audio – Recorder . Путь может немного отличаться в зависимости от бренда и конкретной модели.
Если же вы записывали разговор с помощью сторонней программы, значит, файлы хранятся в ней. Обычно это папки «Входящие», «Исходящие», «Сохраненные».
В случае мгновенного переброса аудиофайлов в облачные хранилища, ищите материалы там.
В последнее время популярность Viber , Skype , WhatsApp и других подобных приложений заметно возросла, ведь пользователям предлагается бесплатное общение с разных уголков мира, возможность переписываться, созваниваться, не тратя при этом ни копейки. И все чаще появляется надобность записывать такие разговоры, а вот системная запись или некоторые программы могут не срабатывать.
Android-система, как известно, легко поддаётся модернизации. Пользователи данной ОС могут в любой момент расширить доступный им базовый набор возможностей. Например, добавить запись телефонных разговоров. Данная фича полезна, когда срочно необходимо записать важную информацию, а под рукой нет блокнота и ручки. Но так как запись телефонного разговора без предупреждения и согласия других лиц является противозаконной во многих странах, производители смартфонов стараются отключать её или вовсе «выпиливать» из прошивок. В число таких входит компания Samsung. В программном обеспечении своих мобильных устройств она отключает функцию записи телефонных разговоров. Несмотря на это, юзеры могут её заполучить путём применения нескольких твиков или же с помощью сторонних программ.
Как записать телефонный разговор на Samsung
Все смартфоны Samsung, прошивка которых основана на Android 5.0.1 (или выше), обладают встроенным средством записи телефонных бесед. К таким девайсам, к примеру, относятся Samsung Galaxy A3 и A5. В их программном обеспечении находятся все необходимые компоненты, однако они скрыты и нигде не задействуются из-за отсутствия необходимого кода. А вот на «галактических» аппаратах от корейского производителя с Android 4.4 на борту (или ниже) нет ни намёка на присутствие встроенной фичи для записи звонков. К таким устройствам относится флагманский смартфон 2012 года - Samsung Galaxy S3. Но в этом нет ничего страшного. Ведь магазин приложений предлагает уйму сторонних решений. Ниже вы можете ознакомиться со способом активации и использования встроенного средства записи на поддерживаемых аппаратах, а также с альтернативными вариантами в виде приложений из Google Play Store.
С использованием встроенных средств
Для получения доступа к встроенной функции записи разговоров по сотовой сети нужно выполнить один небольшой твик. Он предусматривает использование root-прав и файлового менеджера (например, Root Explorer), умеющего работать с системными записями. Это обязательные условие. Особые привилегии необходимы для внесения изменений в системный раздел. Если вы хотите пользоваться встроенной фичей вместо сторонних приложений, то без root-прав, к сожалению, никак не обойтись. Поскольку способы рутирования для каждой модели Samsung индивидуальны, данную процедуру вы должны произвести самостоятельно.
Обратите внимание, что после внесённых изменений из «звонилки» пропадёт кнопка для добавления абонентов к голосовому звонку. На её месте появится переключатель, отвечающий за управление записью телефонного разговора. Если вы хотите оставить кнопку для объединения нескольких звонков в одну конференцию, то вам стоит отказаться от задумки активировать встроенное решение для записи вызова и попробовать использовать сторонние программы.
Включение встроенной записи телефонного разговора
- Откройте проводник, поддерживающий работу с системной директорией, и предоставьте ему root-доступ.
Нажмите на кнопку «Предоставить»
- Перейдите по следующему пути:
Убедиться в том, что вы перешли в нужный каталог, можно с помощью пути в самом вверху области приложения
- Откройте файл «feature.xml» или «other.xml» и найдите в одном из них следующие строчки в самом конце:
В нашем случае данные строки нашлись в файле «features.xml»
- Скопируйте в память телефона или на карту памяти тот файл, в котором присутствуют эти надписи. Данную процедуру необходимо выполнить на тот случай, если проделанные изменения в его оригинале приведут к сбою в работе компонентов системы.
- Зажмите пальцем оригинал скопированного файла «feature.xml» или «other.xml».
Выделите файл, в котором были найдены упомянутые строки кода
- После его выделения нажмите на три точки в верхнем правом углу экрана и выберите пункт «Открыть в текстовом редакторе».
Данный пункт сразу же бросается в глаза. Его невозможно спутать с другими
- Подтвердите монтирование файловой системы в режим для чтения и записи.
Нажмите на кнопку «Да»
- Перейдите в самый низ файла к вышеупомянутым строчкам.
- Над ними вставьте следующую строку:
RecordingAllowed Обязательно проверьте, чтобы между надписями в данной строке не было пробелов
- Сохраните изменения и перезагрузите устройство.
- Перейдите в «звонилку» и осуществите вызов. Нажмите на кнопку «Запись» для запуска записи телефонного разговора и «Остановить», чтобы завершить данную процедуру. Найти созданные аудиофайлы можно в каталоге «Call» или «Voices» на внутренней памяти аппарата.
С помощью сторонних программ
Если по каким-то причинам способ записи звонков с помощью встроенного средства вам не подходит, попробуйте вариант с применением приложений от сторонних разработчиков. Благо в магазине Android их предостаточно. Среди них можно отметить такие творения как ACR, CallRec и Call Recorder. Среди них лишь ACR предлагает более широкий перечень функций и возможностей. Помимо автоматической записи, удаления старых аудиофайлов по истечению установленного периода, настроек формата и качества дорожек, и выбора каталога, ACR имеет в наличии следующие фичи:
- Режим записи разговора на смартфонах Samsung Galaxy S3 и S4, предназначенных для американского рынка.
- Выбор источника записи.
- Усиление громкости аудио звука в записях.
- Запись разговора при подключенной Bluetooth-гарнитуре или внешней колонке.
- Запись Wi-Fi вызовов.
- Исключение отдельных номеров из списка записываемых.
- Загрузка аудиодорожек в облачные хранилища, FTP-серверы или отправка на электронную почту.
Для записи телефонного разговора с помощью ACR сделайте следующее:
- Установите приложение из магазина и запустите.
Раздел, в котором должны храниться записи входящих звонков
- Раскройте гамбургер-меню и перейдите в «Настройки».
Для вызова гамбургер-меню нужно нажать на три полоски в левом верхнем углу области приложения
- Раскройте раздел «Запись».
Тапните по разделу «Записи», чтобы перейти в него
- Отыщите пункт «Формат записи» и выберите самый оптимальный для вас вариант.
Помимо MP3, можно выбрать формат FLAC, WAV, MP4, M4A, AMR, 3GP
- Нажмите на пункт «Папка для записей» и укажите каталог, в который будут сохраняться аудиофайлы. Если внутреннее хранилище вашего смартфона обладает приличным объёмом свободной памяти, и вам не принципиально, где хранить телефонные разговоры, оставьте данный пункт не тронутым.
Для прослушиваня записи нажмите на неё и выберите приложение для воспроизведения
Случаи, когда запись невозможна
- При совершении вызова со второй SIM-карты. Как штатная «звонилка», так и стороннее решение не всегда корректно справляется с записью звонка по «симке», вставленной во второй слот смартфона. Она наблюдается на девайсах Samsung с пятой версией Android. Причина - отсутствие полноценной поддержки двух SIM-карт.
- После обновления системы до более новой версии. Данная проблема затрагивает лишь штатное средство записи звонков. Всё дело в том, что при обновлении изменённый файл «feature.xml» или «other.xml» заменяется версией поновее, в которой отсутствует добавленная строка. Поэтому для повторной активации фичи нужно заново вносить правки.
- При включенном энергосберегающем режиме. Утилита, отвечающая за продление времени работы аппарата от одного заряда, беспощадна к стороннему софту. Когда заряда остаётся мало, она намеренно завершает фоновую активность практически всех приложений, установленных из магазина, в том числе и ПО для записи телефонных звонков. Решений в данном случае несколько: поставить смартфон на зарядку либо разрешить фоновую активность приложения для сохранения аудиофайлов телефонных бесед.
Видео: запись телефонных звонков на Samsung
Вот такие простые способы существуют записи разговоров по телефону. Опробуйте оба варианта и выберите для себя более приемлемый.