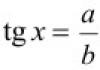Отключить обновления виндовс 10 домашняя. Использование лимитного подключения для предотвращения установки обновлений
Чтобы поддерживать операционную систему в актуальном состоянии, “Центр обновлений Windows” всегда старается найти и загрузить обновления в Windows 10 автоматически, а также все самые свежие апдейты для нее. Каждый день он обращается к серверам Microsoft и узнаёт, размещены ли на них нужные обновления для самой ОС и новые драйвера для устройств. В случае обнаружения таковых, он тут же начинает загружать и устанавливать автоматические обновления Windows 10, не сообщая об этом пользователю. Разве что только в том случае, когда для установки подготовленного обновления необходимо перезагрузить устройство.
Ни для кого не секрет, что ещё в Windows XP пользователю предоставлялась возможность настроить поведение “Центра обновлений” при обнаружении обновлений: автоматически загрузить и установить его, сделать это вручную, осуществить выборочную установку или же вовсе отключить проверку на наличие обновлений. Это позволяло не только контролировать установку определённых апдейтов, но ещё и разгружать интернет-канал в случае медленного соединения. Такие возможности были реализованы и в Windows Vista, 7, 8 и 8.1.
Но в Windows 10 Microsoft оставила пользователей без какого-либо выбора – редакция Pro позволяет отложить установку обновлений лишь на некоторое время, тогда как пользователям Windows 10 Home не позволено даже этого. Другими словами, новая версия операционной системы загружает и устанавливает обновления автоматически и без уведомлений. Казалось бы, ничего плохого в этом нет, но на самом деле это совсем не так, ибо нередко обновления становятся причиной различных проблем. Иногда даже доходит до того, что после установки очередной порции патчей система просто перестает загружаться.
Но и в случае с Pro речь идёт не о полном отказе от обновлений, а о том, чтобы отложить их установку до лучших времён. Вне зависимости от редакции нельзя отказаться от обновлений участникам программы Windows Insider.
В этой статье я расскажу о том, как можно отключить автоматическое обновление в Windows 10, каждый из вас уже сам решит, что нужно это ему или нет. Существует несколько способом отключения обновлений.
Настройка Центра обновлений
Обратите внимание, что этим способом не получится полностью отключить автоматическое обновление в Windows 10. Вы всего лишь настроите его. Сможете отключить автоматическую перезагрузку компьютера, и отложите установку обновлений. Важно также знать, что этот способ не подойдет для владельцев домашней версии операционной системы.
Первым делом вам нужно открыть Параметры, раздел «Обновление и безопасность».
Во вкладке «Центр обновления Windows» нужно нажать на пункт «Дополнительные параметры». В выпадающем меню необходимо выбрать пункт «Уведомлять о планировании перезагрузки». Это нужно, чтобы компьютер сам не перезагружался для установки обновлений. Не помешает также отключить пункт «При обновлении Windows предоставить обновления для других продуктов Майкрософт». Важно также установить галочку напротив пункта «Отложить обновления». Когда эта опция включена, новые обновления не будут загружаться и устанавливаться в течение нескольких дней или месяцев, за исключением обновлений для системы безопасности.

Так же советую еще отключить обновление из нескольких мест. Для этого нажмите на «Выберите, как и когда получать обновления», и отключите обновление компьютера из нескольких мест.

Теперь процесс обновления будет не таким навязчивым.
Использование лимитного подключения для предотвращения установки обновлений
Данный способ отключения автоматического обновления в Windows 10 подходит только для тех пользователей, которые используют подключение к Интернету через Wi Fi. Достаточно сделать данное подключение как «Лимитное подключения» и у ваша операционная система будет запрашивать, когда у него возникнет желание залезть в Интернет.
Активация режима лимитного подключения происходит следующим образом:
- Выполните подключение к нужной сети Wi-Fi;
- Теперь откройте меню «Пуск» и выберите в нем «Параметры». В окне параметров нажмите на «Сеть и Интернет», пролистайте список сетей в самый низ и нажмите на «Дополнительные параметры»;
- Затем появится окошко, в котором нужно будет поставить положение переключателя в положение «Включено», в пункте «Лимитное подключение».

Когда появятся доступные обновления, система не станет их скачивать, а сообщит об этом пользователю, который уже будет принимать решение о необходимости загрузки данных обновлений.

Запрет установки определенных обновлений и драйверов в Windows 10

Чтобы скрыть какое-то обновления или не устанавливать его в будущем,- нажмите hide updates и выберите те обновления которые нужно скрыть. Если же понадобится скрытое обновление, то заново запустите данную утилиту и выберите «Show hidden updates», дальше отобразите обновления и при следующей установке обновлений они установятся. То есть вы решаете, когда и какое обновление устанавливаете. Это очень пригодится при установке или удалении драйверов, если столкнулись с проблемами при работе, например, принтера или другого устройства.
То есть вы решаете, когда и какое обновление устанавливаете. Это очень пригодится при установке или удалении драйверов, если столкнулись с проблемами при работе, например, принтера или другого устройства.
Отключение автоматического обновления Windows 10 через редактор локальной групповой политики
Если у вас Windows 10 Enterprise и Pro, то это хороший и надежный способ запретить обновления, но этот способ так же не подходит для домашней версии.
Открываем диалоговое окно Выполнить
при помощи набора Win+R, вводим gpedit.msc
и
нажимаем Ok
. Откроется редактор локальной групповой политики. Перейдите к разделу «Конфигурация компьютера» - «Административные шаблоны» - «Компоненты Windows» - «Центр обновления Windows». Найдите пункт «Настройка автоматического обновления» и дважды кликните по нему. 
Здесь в открывшемся окне Включено, вы можете сами выбрать способ загрузки и установки.

Если выберете второй параметр, то будете получать уведомление о загрузке и установке, сами решать устанавливать их или нет.
Последний параметр даст вам возможность выбирать параметры в раскрывающемся списке на странице настроек Центра обновлений Windows.

Установите переключатель возле пункта «Отключено «, нажмите на кнопку «Применить» и «Ok».

Есть еще способ отключения автоматического обновления через реестр, и он походит только для профессиональных и корпоративных версий Windows 10, делает тоже самое, что и групповые политики.
Следует ввести regedit в окне «Выполнить» и открыть Редактор реестра. Затем перейти в раздел HKEY_LOCAL_MACHINE\SOFTWARE\Policies\Microsoft\Windows,
Создаем новую папку WindowsUpdate и еще один подраздел AU и наша ветка реестра должна иметь вот такой вид: HKEY_LOCAL_MACHINE\SOFTWARE\Policies\Microsoft\Windows\WindowsUpdate\AU
И в последнем разделе создаём «Параметр DWORD » и даём ему имя NoAutoUpdate, открываем его двойным кликом и задаём значение «1».

Результатом будет тоже самое, что и в групповых политиках, просто здесь сделать всё сложнее - данный способ для тех, кто любит играться с реестром
Отключение Центра обновлений
Отключение Центра обновлений самый надежный, и рабочий способ, который подойдет для всех версий Windows 10.
Нажимаем Win + R, вводим services.msc в поле и нажимаем Enter, чтобы открыть окно «Службы».
В конце списка служб находим «Центр обновления Windows».
Дважды щелкаем и d новом окне нажимаем на кнопку «Остановить». Тип запуска выбираем «Отключена». Нажимаем «Применить» и «Ok».

После этих действий система не будет автоматически скачивать обновления и устанавливать их. Пока вы снова не запустите службу Windows Update, установив тип запуска «Автоматически» и перезагрузив компьютер.
Программа для отключения обновлений в Windows 10 : Win Updates Disabler
Есть много программ, которыми можно отключить обновления. Одна из таких программа называется Win Updates Disabler. Она бесплатная, скачать ее можно с официального сайта по ссылке http://www.site2unblock.com/win-updates-disabler/ . Эта программа пригодится пользователям Windows 10, чтобы иметь возможность отключить автоматическое обновление. Кроме автоматических обновлений, Win Updates Disabler может также отключить/включить Центр обеспечения безопасности Windows, Защитник и Брандмауэр Windows. Для этого нужно просто отметить нужные пункты на соответствующих вкладках и перезагрузить компьютер.
Установка и использование программы максимально просты. Скачиваете ее, устанавливаете и запускаете. В появившемся окне ставим галочку возле «Отключить обновление Windows «, и нажимаем кнопку «Применить сейчас «.


После перезагрузки вашего устройства Центр обновлений будет отключен.
Сразу хочу сказать, что с включенным автоматическим обновлением у Вас на компьютере, Windows проживёт на много дольше чем с выключенным. Автоматическое обновление хорошая защита компьютера от всякого рода шпионского программного обеспечения. Нужно помнить, что обновления – это дополнения к операционной системе и прикладному программному обеспечению, предотвращающие или устраняющие неполадки, повышающие безопасность, улучшающие производительность ПК.
Так что подумаете прежде чем отключать автоматическое обновление. Во всяком случае решать вам и только вам.
Друзья, теме системных обновлений Windows на этом сайте посвящено немало статей. В частности, относительно недавно рассматривались наиболее распространённые проблемы, с которыми пользователи сталкиваются при установке обновлений. Проблемы с обновлениями и способы их устранения описывались в отдельных статьях для каждой версии системы из тройки актуальных на сегодняшний день - , и . Другой, не менее актуальный вопрос в рамках общей темы системных обновлений – возможность отключения автоматического обновления в самой последней версии Windows 10. Напомним, в Windows 10 посредством выставления соответствующих настроек в Центре обновления отказаться от автоматического обновления системы нельзя. Лишь в качестве альтернативы пользователи редакции системы Pro могут на время отложить установку обновлений, не связанных с безопасностью. Такого рода изменения в политике использования операционной системы просто не могли не стать благоприятной средой для появления различных сторонних программ, направленных на реализацию упразднённых системных возможностей. Рынок стороннего софта сегодня может предложить достаточно немало решений проблемы с отключением обновлений Windows 10. Бесплатная утилита Win Updates Disabler – одно из таких решений. О ней подробнее - ниже.
Бесплатная утилита Win Updates Disabler для отключения обновлений Windows 10
Минималистичная бесплатная программка Win Updates Disabler, как видим из названия, предназначена для оперативного отключения обновлений, а также некоторых прочих системных функций. Она являет собой удобный интерфейс, который избавляет от необходимости влезать в дебри системных настроек Windows 10 и отключать обновления, например, с помощью внесения изменений в системный реестр или путём отключения службы Центра обновления. Как эти процессы вместе с прочими способами описывались в статье сайта . Win Updates Disabler очень просто отключает обновления Windows 10 и точно так же просто включает их – всего в пару кликов.
После обычной установки запускаем утилиту (с правами администратора). Увидим её примитивную организацию: программный интерфейс будет поделён на три вкладки. Две из них – это функциональные вкладки, одна отключает заявленные опции, другая – наоборот, включает их. Третья вкладка служит только лишь для выбора языка. Наряду с отказом от обновлений Windows можем также отключить системный центр обеспечения безопасности, штатный антивирус Защитник Windows, а также штатный брандмауэр. Выбрав в первой вкладке «Отключить» необходимые опции для отключения, в частности, опцию отключения обновлений Windows, переключаемся на вкладку «Включить» и убираем галочки с этих же опций, но только опций включения. Затем жмём «Применить сейчас» .
Перезагружаемся.

В дальнейшем, когда станет необходимость в работе отключённых системных функций, нужно, соответственно, проделать обратную процедуру. Во вкладке «Отключить» убираем галочку с опции «Отключить обновление Windows» (и/или с других опций). А во вкладке «Включить» устанавливаем галочку на опции «Включить обновление Windows» (и/или на других опциях). После чего жмём кнопку «Применить сейчас» .

И перезагружаемся.
Можем проверить работу Win Updates Disabler. В разделе «Центр обновления Windows» штатного приложения «Параметры» при попытке запуска установки обновлений получим сообщение о возникших проблемах. Код ошибки, выдаваемый в таком сообщении, будет свидетельствовать об отключенной службе системных обновлений.

Win Updates Disabler – очень простая утилита, которая в плане системных обновлений не умеет ничего более, как включать их и отключать. Но она идеально подойдёт для тех, кому не особо интересно разбираться в специфике каждого отдельного обновления Windows. Больше возможностей содержит другая утилита, работа с которой рассматривалась ранее на страницах сайта – это утилита . Она не только может отключить обновления Windows, но предлагает удобный формат управления ими. В рамках работы с этой утилитой обновления можно не только скачивать и устанавливать вручную или в назначенное время, но ещё и выбирать для установки лишь отдельные из обновлений, а, например, от проблемных – избавляться.
В плане обновления системы в Windows 10 очень многое изменилось. Если в Windows 8 (8.1), Windows 7 и даже в XP мы могли в несколько шагов отключить автоматические обновления, или запускать проверку и загрузку обновлений вручную, то в Windows 10 такой возможности нет. Система сама проверяет серверы компании Microsoft на наличие обновлений, скачивает их и устанавливает. Только в версии Windows 10 Pro можно отложить установку обновлений. Во всех остальных версиях, компьютер будет автоматически устанавливать обновления, даже без согласия пользователя.
Такая политика Microsoft с одной стороны понятна. Обновления должны делать работу системы более стабильной и надежной. Но многим не нравится, что система сама все время что-то скачивает и устанавливает. Думаю, вам знакома надпись «Настройка обновления… Не выключайте компьютер», которую часто можно увидеть при выключении компьютера. К тому же, загружая обновления, Windows 10 создает нагрузку на интернет канал и использует трафик. А если у вас есть определенный лимит по трафику (например, при подключении через 3G модем), то это уже большая проблема. Да и после таких обновлений не редко появляются самые разные проблемы. Интернет перестает работать, программы не запускаются и т. д.
Но как бы там компания Microsoft не старалась привязать нам любовь к обновлениям, есть несколько способов, которыми можно отключить автоматическое обновление Windows 10. Сейчас мы рассмотрим самые популярные способы, а вы можете выбрать более подходящий для вас, и запретить система автоматически загружать и устанавливать обновления.
Запрещаем обновления Windows 10 отключив службу Windows Update
Это самый надежный, и рабочий способ, который подойдет для всех версий Windows 10. Мы просто отключим Центр обновления (службу Windows Update). Сделать это совсем не сложно.
Для начала, нажмите сочетание клавиш + R . Появится окно «Выполнить». Введите services.msc и нажмите на кнопку Ok .
Откроется окно «Службы». Ищем в списке службу «Центр обновления Windows (Windows Update)», и нажимаем на нее два раза. В новом окне нажимаем на кнопку «Остановить». Тип запуска выбираем «Отключена». Нажимаем «Применить» и «Ok».
После этих действий система не будет автоматически скачивать обновления и устанавливать их. Пока вы снова не запустите службу Windows Update, установив тип запуска «Автоматически» и перезагрузив компьютер.
Через настройку Центра обновления Windows (не подходит для версии Home)
Обратите внимание, что этим способом не получится полностью отключить автоматическое обновление в Windows 10. Мы всего лишь настроим его. Отключим автоматическую перезагрузку компьютера, и отложим установку обновлений. Так же этот способ не подойдет для владельцев домашней версии операционной системы. Как узнать версию своей системы, я писал в статье.
Первым делом нам нужно открыть Параметры (Пуск – Параметры). И открыть раздел «Обновление и безопасность».
Дальше, на вкладке «Центр обновления Windows» нужно нажать на пункт «Дополнительные параметры». 
- Первым делом в выпадающем меню выберите пункт «Уведомлять о планировании перезагрузки». Что бы компьютер сам не перезагружался для установки обновлений.
- Дальше отключите пункт «При обновлении Windows предоставить обновления для других продуктов Майкрософт».
- Установите галочку возле «Отложить обновления».
Так же советую еще отключить обновление из нескольких мест. Для этого нажмите на «Выберите, как и когда получать обновления», и отключите обновление компьютера из нескольких мест.
С этим способом разобрались. Теперь процесс обновления будет не таким навязчивым.
Отключаем автоматическое обновление Windows 10 через редактор локальной групповой политики
Хороший и надежный способ запретить обновления. Но этот способ так же не подходит для домашней версии. Только для версий Windows 10 Enterprise и Pro. Если у вас одна из этих версий, то советую использовать именно этот способ.
Нажимаем сочетание клавиш + R , вводим gpedit.msc и нажимаем Ok . Откроется редактор локальной групповой политики.
Открываем раздел «Конфигурация компьютера» - «Административные шаблоны» - «Компоненты Windows» - «Центр обновления Windows». Находим пункт «Настройка автоматического обновления» и открываем его двойным нажатием левой кнопки мыши.
Установите переключатель возле пункта «Отключено «, нажмите на кнопку «Применить» и «Ok».
Все готово.
Делаем Wi-Fi лимитным подключением, и Windows 10 не будет загружать обновления
Если вы подключаетесь к интернету по Wi-Fi сети, то можно задать это подключение как лимитное. А через лимитное подключение Windows 10 не будет скачивать обновления. Об этом способе мы уже писали .
Для этого откройте Пуск – Параметры, выберите раздел «Сеть и Интернет» – «Wi-Fi». Нажмите на ссылку «Дополнительные параметры».
Вот и все, мы запретили системе загружать обновления при подключении по Wi-Fi сети.
Программа для отключения обновлений в Windows 10: Win Updates Disabler
Есть много программ, которыми можно отключить обновления. Одна из таких программа называется Win Updates Disabler. Она бесплатная, скачать ее можно с официального сайта по ссылке http://www.site2unblock.com/win-updates-disabler/ . Есть так же портативная версия.
Скачайте Win Updates Disabler, установите и запустите ее. На вкладке «Отключить » ставим галочку возле «Отключить обновление Windows «, и нажимаем кнопку «Применить сейчас «.
Должно появится сообщение что настройки успешно применены, и предложение перезагрузить компьютер. Что бы обратно включить обновления в Win Updates Disabler, перейдите на вкладку Включить, установите нужные пункты и примените настройки.
Программа хорошая. Есть еще возможность отключить защитник Windows, брандмауэр, и центр обеспечения безопасности.
Не стоит отказываться от обновлений Windows, так как благодаря им система повышает уровень защиты и обучается новым функциям. Но бывают случаи, когда необходимо прервать загрузку новых версий или запретить её.
Зачем прерывать процесс обновления
Процедуру загрузки или установки обновлений стоит завершать вручную, если она зависла или вы не желаете устанавливать предлагаемую версию, так как считаете, что она навредит вашей системе. Аварийно можно завершить и загрузку файлов обновления, и их установку.
Учтите, ручное прерывание процесса установки может вызвать появление ошибок, так как в этот момент переписываются некоторые системные файлы, а резкое завершение данной процедуру приведёт к тому, что запись оборвётся в середине, не дойдя до конца. Конечно, систему подготавливали к тому, что такое может произойти, поэтому она попытается самостоятельно откатиться до той версии, которая использовалась до начала установки обновления. Но не факт, что она сможет это сделать, шанс появления ошибки остаётся.
Принудительное завершение установки
Полный путь обновления системы проходит в несколько этапов: загрузка файлов, предварительная их установка и, последнее, перезагрузка компьютера для окончательной установки обновлений. Как остановить процесс на первых двух этапах, описано ниже в пункте «Принудительное завершение загрузки». Если же вы находитесь на последнем шаге, то есть компьютер ушёл в перезагрузку, выведя на экран уведомление о том, что идёт обновление, и данные о завершённости процесса (сколько процентов обновлений уже установлено), то единственный способ не дать обновлениям установиться до конца - лишить компьютер питания.
Компьютер перезагрузился и начал установку обновленияДля этого необходимо зажать кнопку включения/выключения на системном блоке на 5–10 секунд, не отпуская её до тех пор, пока экран не погаснет.
 Зажимаем кнопку выключения на 5–10 секунд
Зажимаем кнопку выключения на 5–10 секунд Когда компьютер благодаря вашим действиям выключится, обновления перестанут устанавливаться. Но, как только вы запустите систему снова, процедура обновления начнётся заново и дойдёт до конца, если снова её не прервать вручную. Чтобы этого не произошло, необходимо выполнить запуск в безопасном режиме.
Запуск в безопасном режиме
Во время активации безопасного режима отключаются все сервисы, не задействованные в обеспечении работы системы, в том числе деактивируется и установка обновлений. Чтобы указать компьютеру, в каком режиме запускаться, нужно несколько раз нажать клавишу F8 на клавиатуре в тот момент, когда система только начнёт включаться (то есть через 1–2 секунды после нажатия кнопки «Включить»). Если сделать это вовремя, на экране появится список доступных режимов запуска, выберите строку «Безопасный режим» с помощью стрелочек на клавиатуре и нажмите клавишу Enter.
 Выбираем строку «Безопасный режим»
Выбираем строку «Безопасный режим» Загрузка системы продолжится, но обновления устанавливаться не начнут. Но как только вы снова перейдёте к обычному режиму, обновления продолжится. Чтобы этого не произошло, не выходя из безопасного режима, выполните действия, описанные в пункте «Принудительное завершение загрузки».
Принудительное завершение загрузки
Есть несколько способов, позволяющих запретить компьютеру загружать новые обновления. Например, можно активировать функцию «Лимитное подключение», режим «В самолёте» и т. д. Но есть только один метод, позволяющий запретить, а точнее - приостановить на неопределённый срок, установку уже загруженных обновлений.
Если вы находитесь в безопасном режиме или точно знаете, что новые версии уже загружены, то выполните шаги, описанные в пункте «Использование командной строки». Если хотите запретить загрузку ещё не скачанных файлов, чтобы не получать какие-либо обновления в будущем, воспользуйтесь одной из нижеописанных инструкций.
Использование командной строки

Когда захотите получить обновления, выполните все те же команды, заменяя при этом в каждой из них слово stop на start.
Поскольку у многих пользователей тариф с лимитным интернетом, в Windows 10 появилась функция «Лимитное подключение», активация которой приводит к тому, что загрузка обновлений системы и драйверов осуществляется только с согласия пользователя. Включив её, вы сможете самостоятельно выбирать, какие обновления стоит загружать, а какие - нет:
- Разверните параметры компьютера.
 Открываем параметры системы
Открываем параметры системы - Перейдите к разделу «Сеть и интернет».
 Открываем раздел «Сеть и интернет»
Открываем раздел «Сеть и интернет» - Пролистав информацию до середины, перейдите к дополнительным настройкам.
 Нажимаем на строчку «Дополнительные настройки»
Нажимаем на строчку «Дополнительные настройки» - Перегоните ползунок в блоке «Лимитное подключение» так, чтобы функция включилась.
 Включаем режим «Лимитное подключение»
Включаем режим «Лимитное подключение»
Активация режима «В самолёте»
Включение режима «В самолёте» приводит к отключению всех мобильных и Wi-Fi-модулей, то есть с помощью этого режима компьютеру запрещается любой выход в интернет, а если нет доступа к нему, то и обновления загрузить нельзя. Конечно, этот способ подойдёт только тем, кто не собирается пользоваться интернетом с компьютера.

Как отключить обновление навсегда
Если вы уверены, что не захотите обновлять систему в ближайшее время, то можете воспользоваться одним из способов, позволяющих отключить автообновление навсегда, точнее, до тех пор, пока вы вручную не разрешите его снова. Например, можно воспользоваться редактором групповой политики, редактором реестра, командной строкой и т. д. Но самый простой и быстрый способ - отключить центр обновлений:
- Запустите окошко «Выполнить», зажав комбинацию Win+R на клавиатуре. Выполните запрос services.msc, чтобы открыть список всех сервисов, имеющихся в системе.
 Выполняем запрос services.msc
Выполняем запрос services.msc - В развернувшемся окне отыщите центр обновлений и дважды кликните по нему.
 Дважды кликаем по службе «Центр обновлений»
Дважды кликаем по службе «Центр обновлений» - Остановите службу, а после установите значение «Отключена» для типа запуска. Готово, теперь центр обновлений не будет запускаться, соответственно, некому будет загружать и устанавливать обновления.
 Останавливаем службу и устанавливаем тип запуска «Остановлена»
Останавливаем службу и устанавливаем тип запуска «Остановлена»
Видео: отключение обновления Windows 10
Прервать установку обновлений можно с помощью принудительного выключения компьютера и выхода в безопасный режим. Запретить загрузку новых версий можно через командную строку, включение лимитного подключения и режима «В самолёте». Чтобы полностью отказаться от автообновления, завершите работу центра обновлений.
Всем известно, что всякий раз, когда новое обновление доступно, Windows 10 автоматически загружает и устанавливает его в фоновом режиме. Если после обновления требуется перезагрузка, Windows 10 автоматически назначает перезапуск вне периода активности.
С настройками по умолчанию, Windows 10 автоматически проверяет наличие обновлений и загружает их, когда они доступны. Проблема заключается в том, что вы можете заметить что веб-страницы открываются медленно во время загрузки обновлений.
Пользователи, которые имеют высокоскоростной доступ в Интернет могут не заметить дискомфорта, но пользователи, с медленным подключением к Интернету часто жалуются на эту проблему. Было бы удобно, иметь возможность приостановить текущую загрузку обновлений Windows 10!
На данный момент, Windows 10 не предлагает легкий способ приостановить текущую загрузку обновлений. Если по какой-то причине, вы хотите, приостановить загрузку обновлений Windows 10, временно или постоянно, вы можете использовать приведенные ниже советы.
Важно: Мы всегда рекомендуем устанавливать обновления, когда они будут доступны. Windows 10 получает исправления и новые функции с помощью Windows Update, постоянная остановка обновлений Windows не рекомендуется, мы советуем приостановить обновления Windows, на короткое время.
Способ 1 из 6
Пауза загрузки обновления Windows с помощью командной строки.
С помощью нескольких простых команд, вы можете отключить службы обновления Windows 10.Выполнив три простых команды, вы можете легко управлять процессом обновления Windows 10.
Шаг 1: Откройте командную строку от имени администратора. Для этого в меню «Пуск» начните набирать «Командная строка» или «CMD», кликните верхний результат правой кнопкой мыши и выберите «Запуск от имени Администратора». Если вы видите приглашение контроля учетных записей пользователей, нажмите кнопку «Да».
Шаг 2: Введите следующие команды одну за другой, и не забудьте нажать клавишу Enter после каждой введенной команды.
net stop wuauservМожет потребоваться некоторое время, чтобы остановить службу Windows Update.
net stop bitsОстановка фоновой интеллектуальной службы передачи.
net stop dosvcОстановка службы оптимизации доставки.

Шаг 3: Центр обновления Windows теперь должен сделать паузу и перестанет устанавливать обновления, но вы можете включить его в любой момент.
Включение загрузки Обновлений Windows 10.
Шаг 1: Откройте командную строку с правами администратора.
Шаг 2: Выполните следующие команды, чтобы запустить все остановленные службы и возобновить загрузки обновления Windows.
- net start wuauserv
- net start bits
- net start dosvc
Шаг 3: Перейдите в приложение «Параметры Windows» → «Обновление и безопасность» → «Центр обновления Windows» . Вы должны увидеть возобновление загрузки обновлений Windows. Если нет, подождите некоторое время.
Если Windows 10 не проверяет автоматически наличие обновлений после их выхода, возможно, потребуется очистить кэш обновления Windows . С помощью встроенного в ОС Windows 10 инструмента для устранения неполадок связанных с Обновлением Windows.
Способ 2 из 6
Включите Лимитное подключение.
Поскольку Windows 10 не загружает обновления, когда включено Лимитное подключение , вы можете установить ваше текущее подключение к интернет как лимитное, чтобы приостановить загрузку обновлений Windows.
Перейдите в «Параметры» → «Сеть и Интернет» → «Wi-Fi» или «Ethernet» , кликните на текущей сети, а затем включите опцию - «Задать как лимитное подключение» .


Способ 3 из 6
Приостановка обновлений с помощью приложения «Параметры».
Windows 10 не предлагает легкий способ приостановить текущую загрузку обновлений. Начиная с Windows 10 build 14997 «Октябрьское Обновление 2018 год», система позволяет приостанавливать обновления. На странице «Обновление и безопасность» приложения «Параметры» была добавлена специальная опция. После ее включения обновления будут приостановлены на 35 дней.
- Откройте приложение «Параметры»
- Перейдите в раздел «Обновление и Безопасность» → «Центр обновления Windows» и нажмите ссылку «Дополнительные параметры» (см. картинку).

- На странице перейдите к разделу «Приостановка обновлений» и передвиньте ползунок переключателя в положение «Вкл.».

Когда опция включена, обновления будут приостановлены на 35 дней. Если вы являетесь инсайдером Windows, и ваш ПК настроен на получение предварительных сборок ОС, обновления будут приостановлены только на 7 дней. Кроме того, некоторые важные обновления, такие как определения для Защитника Windows, будут по-прежнему загружаться и устанавливаться независимо от состояния параметра «Приостановка обновлений ».
Способ 4 из 6
Отключить автоматическое обновление (не проверять наличие обновлений), в Windows 10 с помощью реестра.
Способ 5 из 6
С помощью инструмента Win Update Stop.

Этот инструмент может остановить автоматическое обновление одним нажатием кнопки. Он предлагает простой способ отключить обновления на любой Windows. Вам не нужно вручную вносить изменения в настройки или реестр. Всего одним нажатием кнопки обновления Windows 10 будут отключены на вашем компьютере. Но вы можете включить их, когда захотите.
Не только Windows 10, Win Update Stop поддерживает все версии Windows, включая Windows 8 и Windows 7. Так что в любой версии вы можете остановить всевозможные обновления с помощью этого инструмента.
Чтобы отключить обновления, просто нажмите кнопку «Отключить». Чтобы проверить что все обновление системы отключено, вы можете перейти в «Параметры» → «Обновление и безопасность» . Вам будет сообщено, что Windows не смогла загрузить обновления, что свидетельствует о том, что инструмент отлично работает на вашем компьютере.